SharePoint Sites
This article will walk you through the learning path for managing SharePoint sites with EasyLife 365. Throughout this journey, you'll learn how to effectively manage your SharePoint site and be prompted to take necessary actions. The learning path spans four days to complete a full cycle, with the EasyLife 365 Collaboration Engine scanning once per day.
Prerequisites
To successfully complete this guide, ensure you have:
- Completed the Onboarding.
- Logged into the EasyLife 365 Admin Insiders (https://admin.insiders.easylife365.cloud/collab/) to create policies and templates.
- Access to the EasyLife 365 Collaboration App to observe policy functionality from a user's perspective.
Creating Policies and Templates
This part of the exercise is completed in the EasyLife 365 Admin Insiders. Sign in to begin.
Creating a Policy
To start, let's create a policy and a template in the EasyLife 365 Admin Insiders.
Details
- In the EasyLife 365 Admin Insiders, navigate to the
Policiestab and selectSharePoint sites. - Create a new policy and name it SharePoint Learning Policy.
- Provide a description and activate the policy.
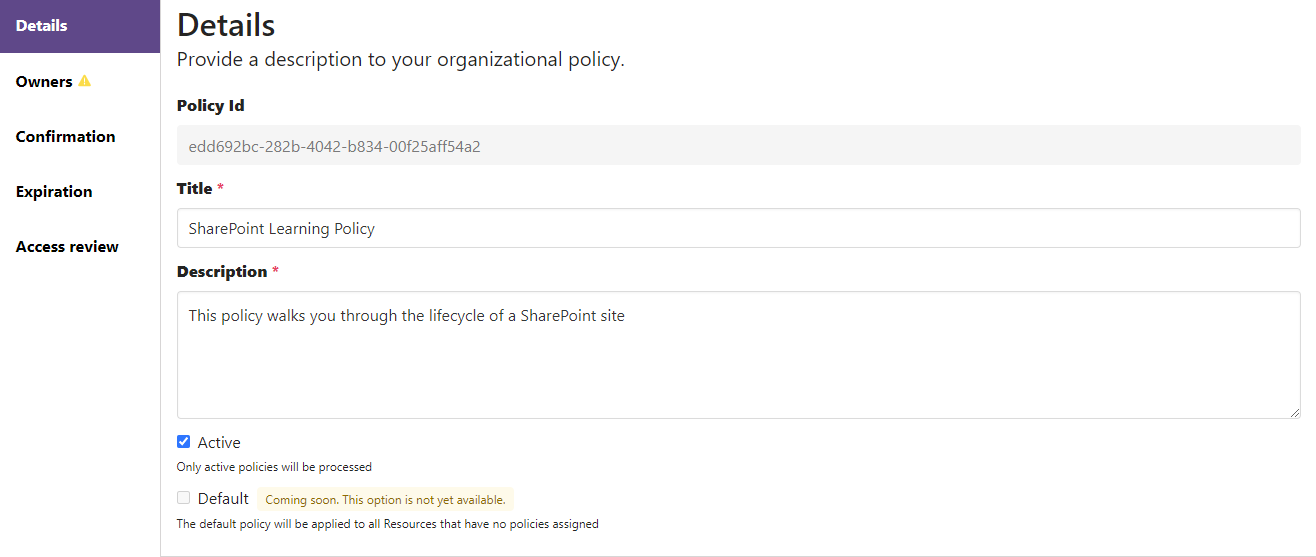
Owners
Under Owners:
- Configure the minimum owners policy to require at least two owners.
- Set up reminders and actions for owner management.

Confirmation
Under Confirmation:
- Enable the confirmation policy to prompt actions after one day.
- Configure reminders and deletion actions.
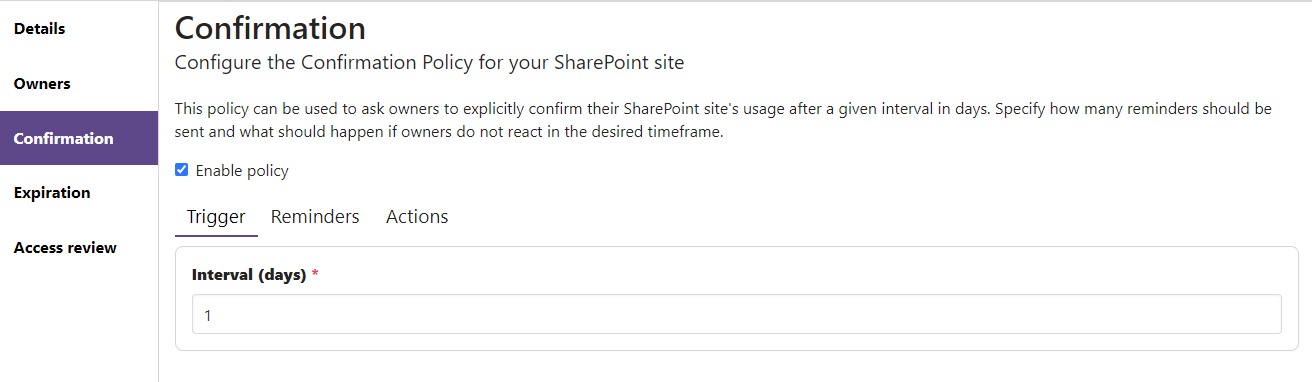
Expiration
Under Expiration:
- Set up the expiration policy to trigger actions after one day.
- Configure reminders and actions.
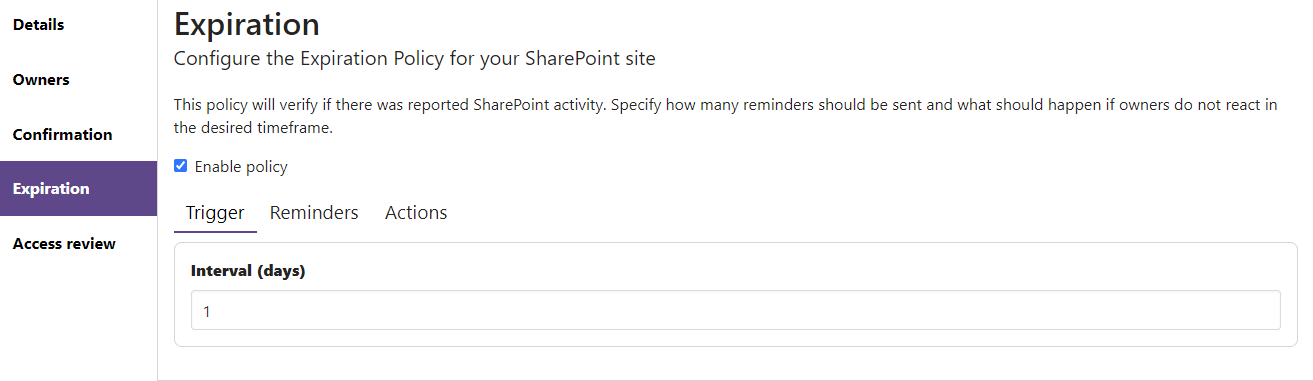
Access Review
Under Access Review:
- Enable the access review policy to prompt actions after one day.
- Configure reminders.
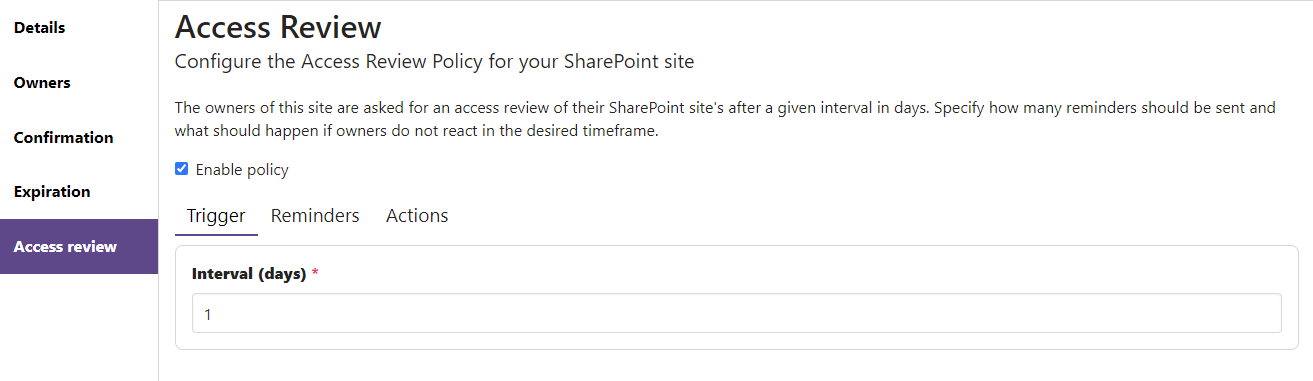
Template
For this Learning Guide, we won't explore the template policy. Refer to the template policy learning guide for details.
Creating a Template
This part of the exercise is completed in the EasyLife 365 Admin Insiders. Sign in to begin.
After creating the policy, let's create a new Communication site template.
- In the EasyLife 365 Admin Insiders, go to
Templatesand selectCommunication sites. - Create a new template named Learning Communication site.
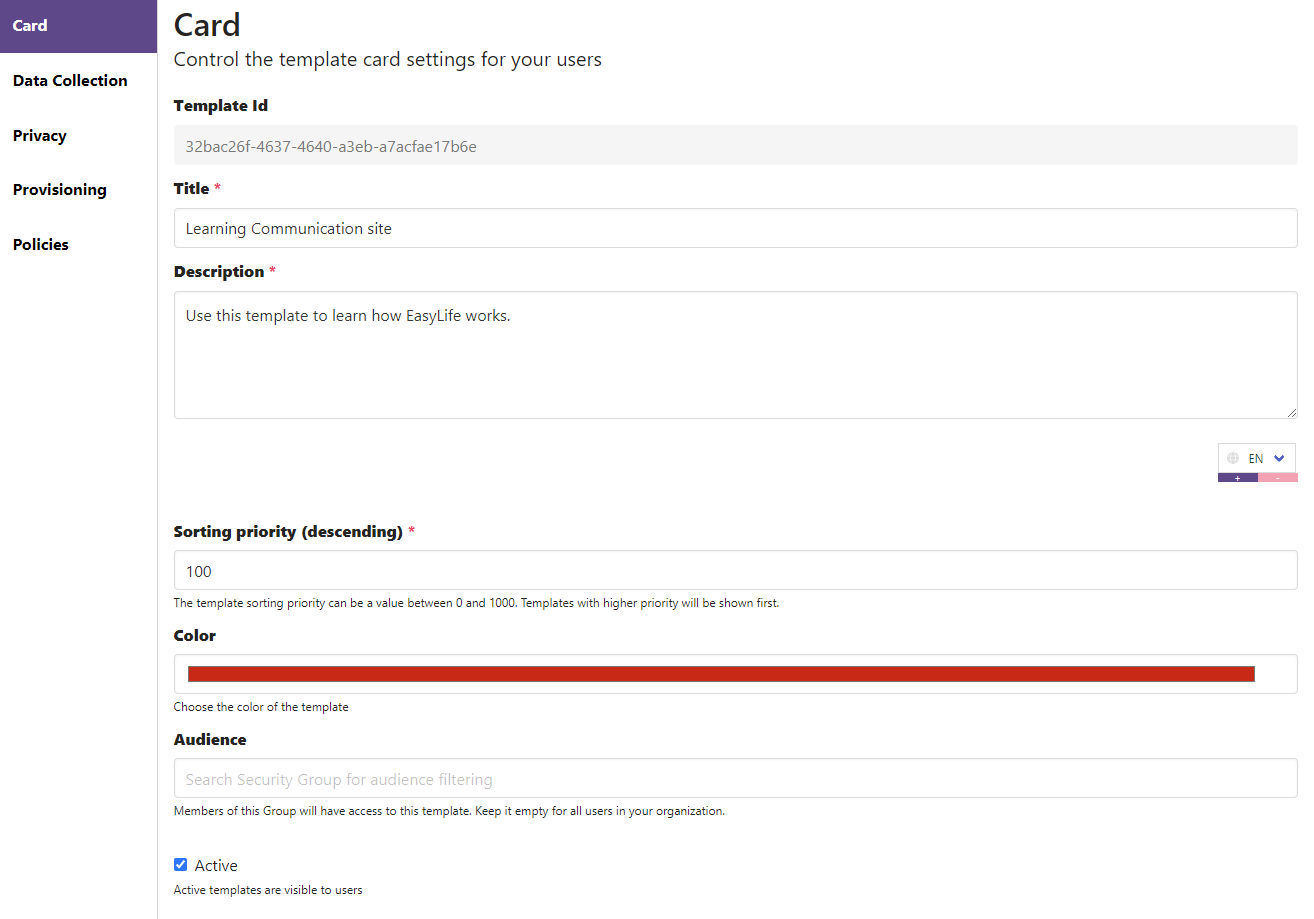
Creating a SharePoint Site
This part of the exercise is completed in the EasyLife 365 Collaboration App. Sign in to begin.
Now you can initiate the following steps of the learning path.
Day One
Create a new Communication site using the Learning Communication site template in the EasyLife 365 Collaboration App. Ensure you add a second owner as the policy requires a minimum of two owners. Wait until the SharePoint site is created and then remove the second owner.
Day Two
Check the Teams activity feed for notifications. The Owner count policy might mark the SharePoint site as non-compliant because the second owner was removed. Add a second owner using the provided button in the notification.
Day Three
Check the Teams activity feed for notifications again. The Confirmation policy might mark the SharePoint site as non-compliant. Leave it as is to trigger the confirmation policy action on the next policy scan cycle.
Day Four
The EasyLife 365 Collaboration Engine will remove the SharePoint site as per the policies configured. Verify that the SharePoint site is no longer available in the Collaboration area and in SharePoint.
Cleanup
Congratulations on completing the EasyLife 365 learning path for SharePoint sites! To wrap up, return to the EasyLife 365 Admin Insiders and delete the Learning Communication site template and the SharePoint Learning Policy.