Teams
This article serves as your guide through the EasyLife 365 learning journey. The objective of this learning path is to deepen your understanding of working with the EasyLife 365 Admin Insiders while showcasing how EasyLife templates and policies function. Throughout this path, you'll traverse all the stages and actions of EasyLife's policies. This journey spans four days to complete a full cycle, as the EasyLife engine performs scans once per day. The time commitment for each day is less than one hour.
Prerequisites
Before diving into this exercise, ensure you have:
- Completed the Onboarding.
- A
Notifications Email Addressto receive policy notifications. - Logged into the EasyLife 365 Admin Insiders (https://admin.insiders.easylife365.cloud/collab/) to create policies and templates.
- Logged into the EasyLife 365 Collaboration App to utilize policies and templates for creating resources.
- Observed, over several days, the EasyLife 365 Collaboration Engine applying policies to created Teams.
Creating Policies and Templates
This section of the exercise takes place within the EasyLife 365 Admin Insiders. Sign in to begin.
Creating a Policy
Begin by crafting a new policy to support our learning scenarios:
Details
- Navigate to
Policieswithin the EasyLife 365 Admin Insiders. - Click
Create a policy. - Set the
Titleto Learning Policy. - Provide a description.
- Activate the policy by checking the
Activebox. - Leave the
Defaultbox unchecked.
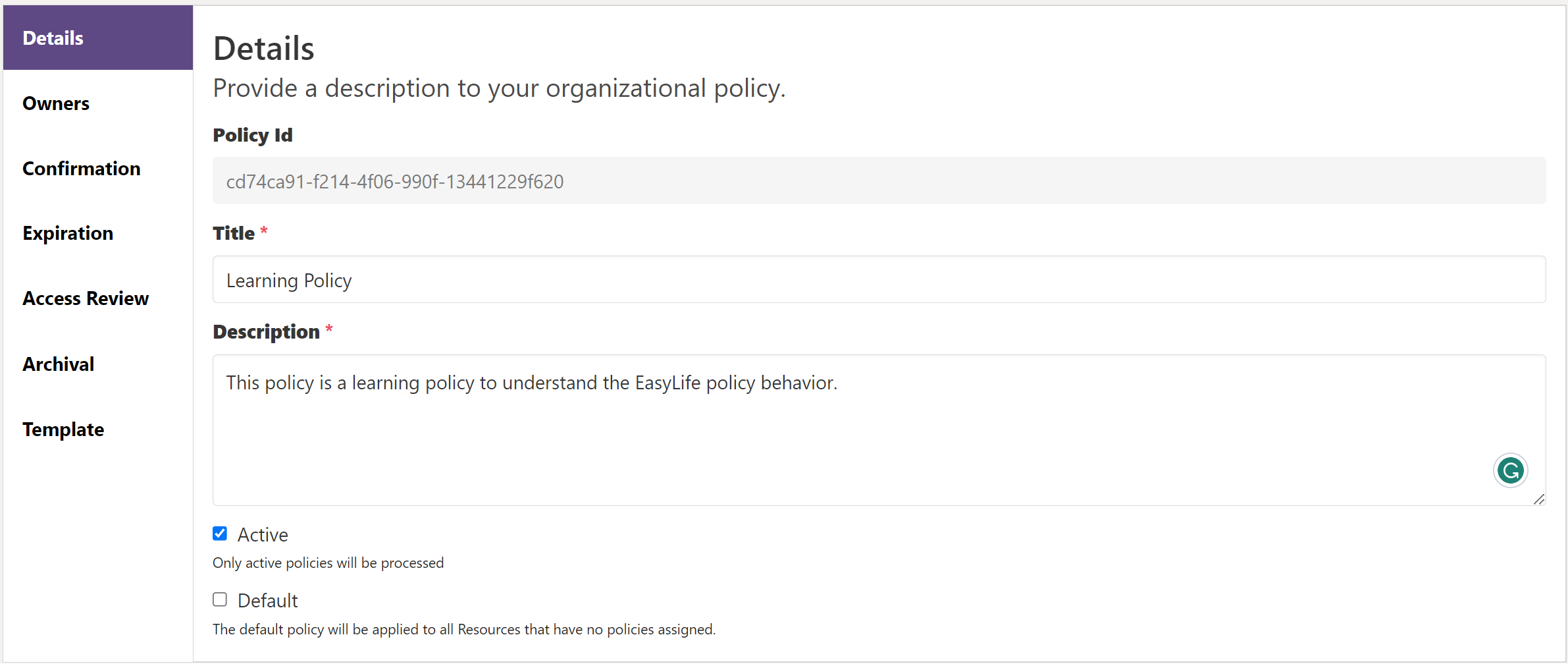
Owners
- Under
Ownersin the left-side navigation, input an email address to receive alerts if a team lacks owners. - Enable the minimum owners policy and set the trigger to
2. Configure reminders. - Specify an email address for action alerts if owners don't respond to notification emails.
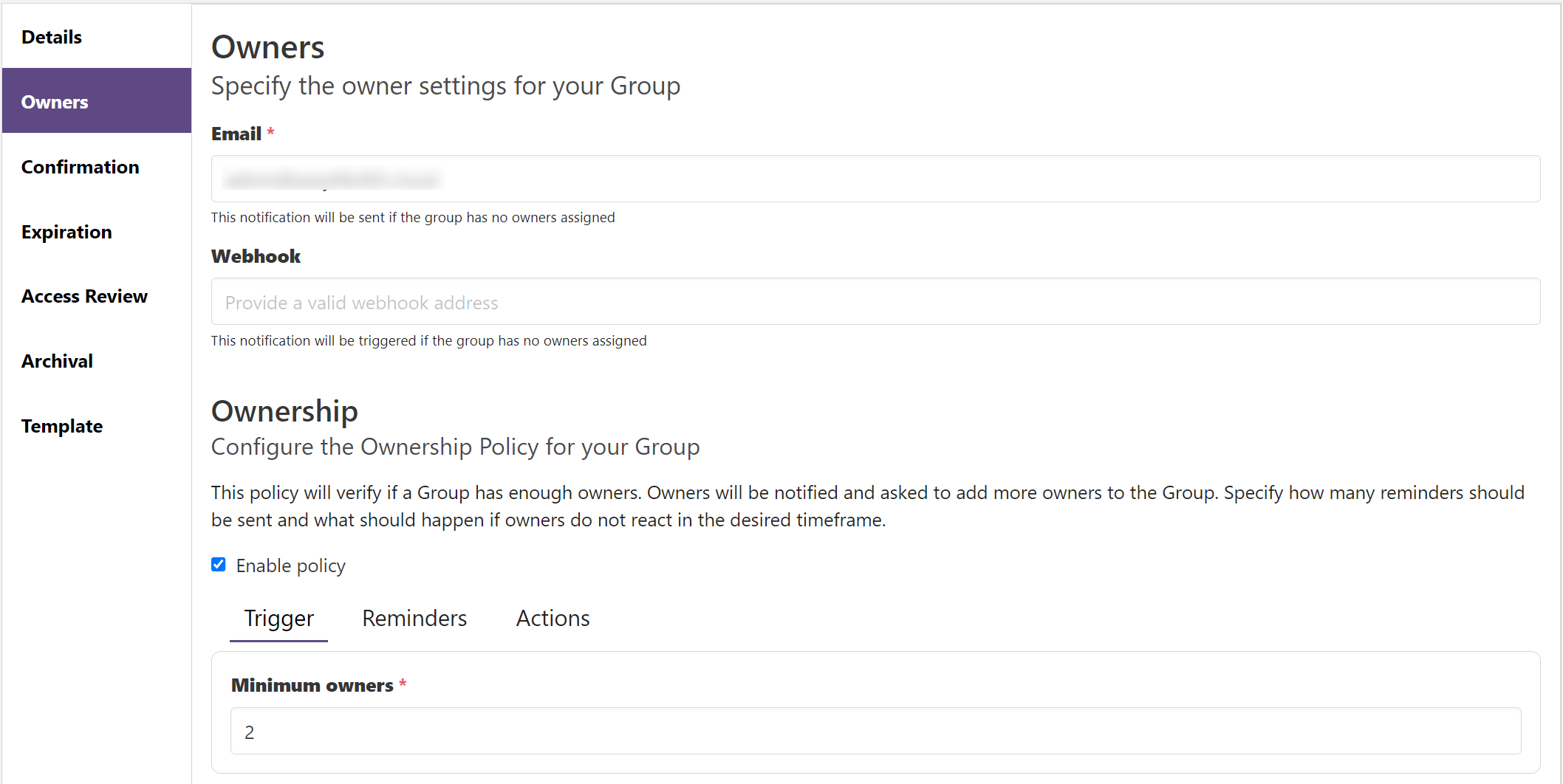
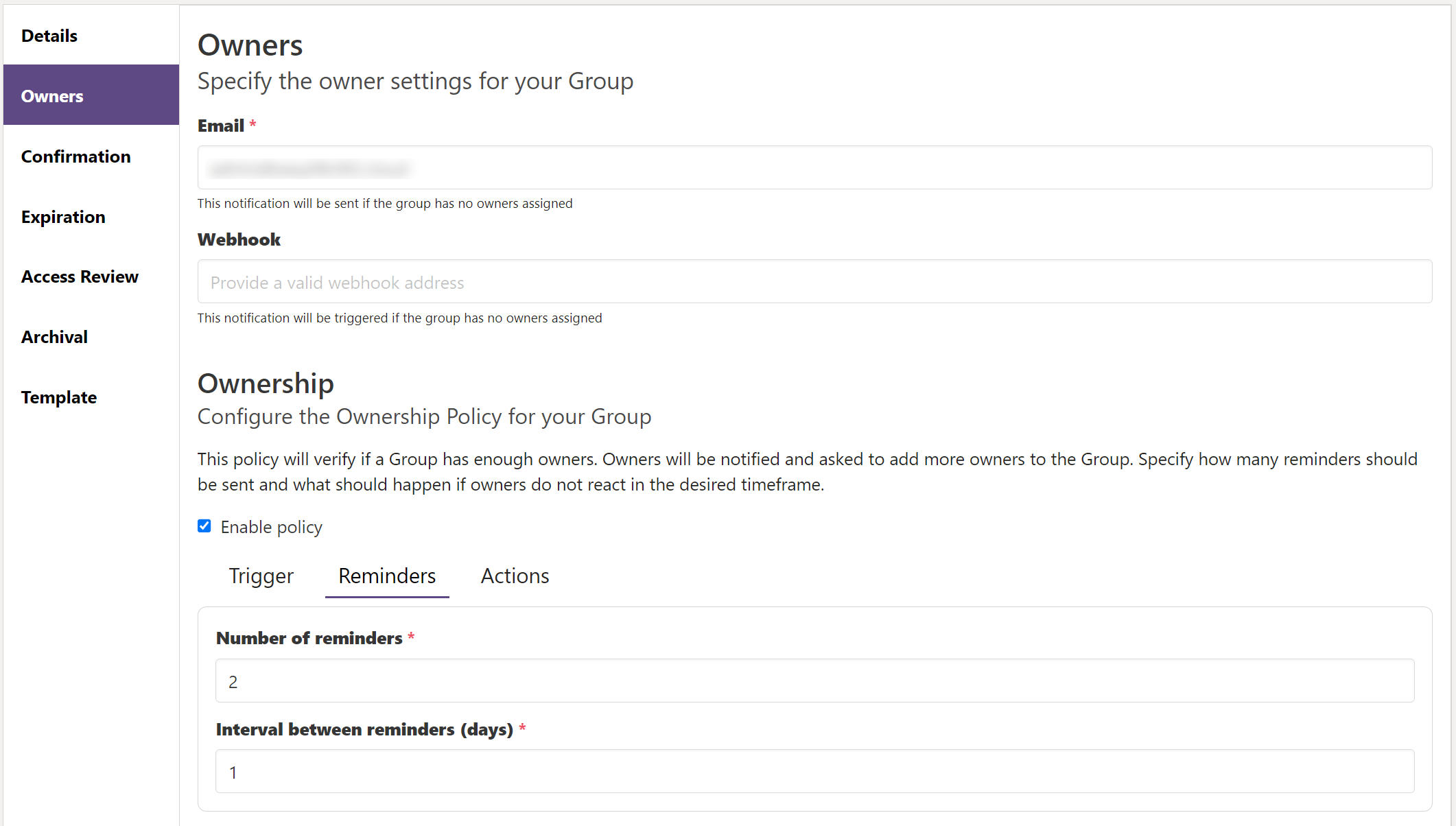
Confirmation
- Under
Confirmation, enable the policy and set the trigger to2days. Configure reminders and actions.
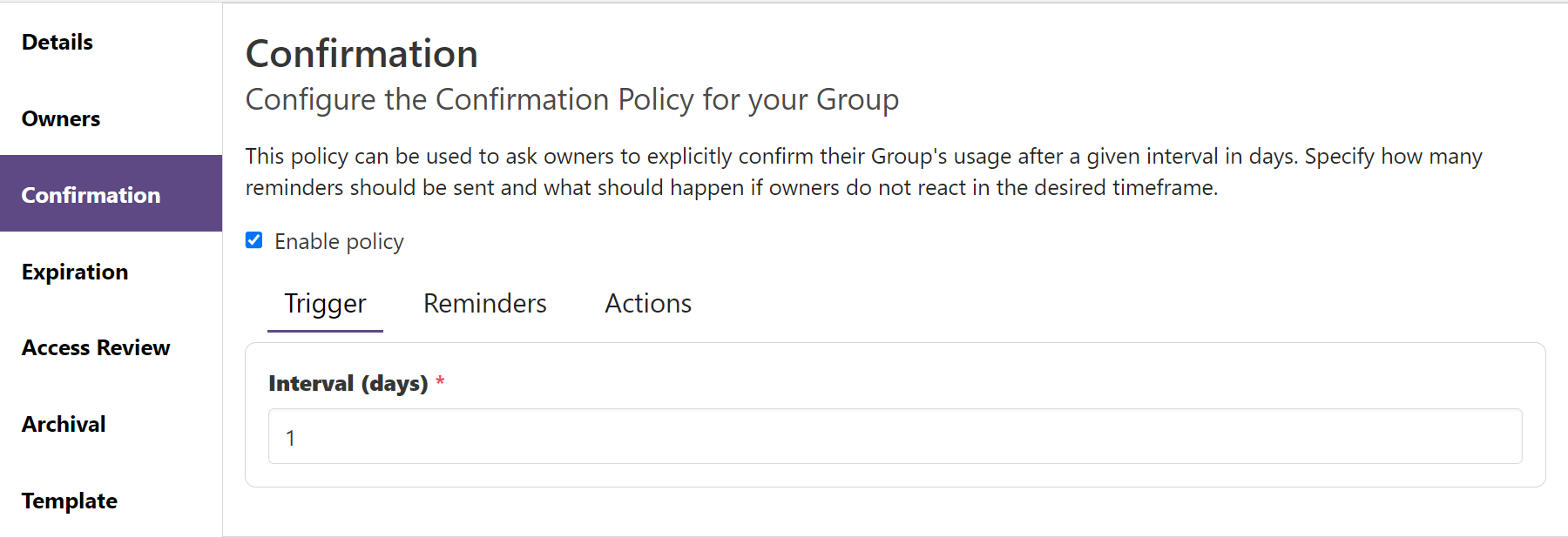
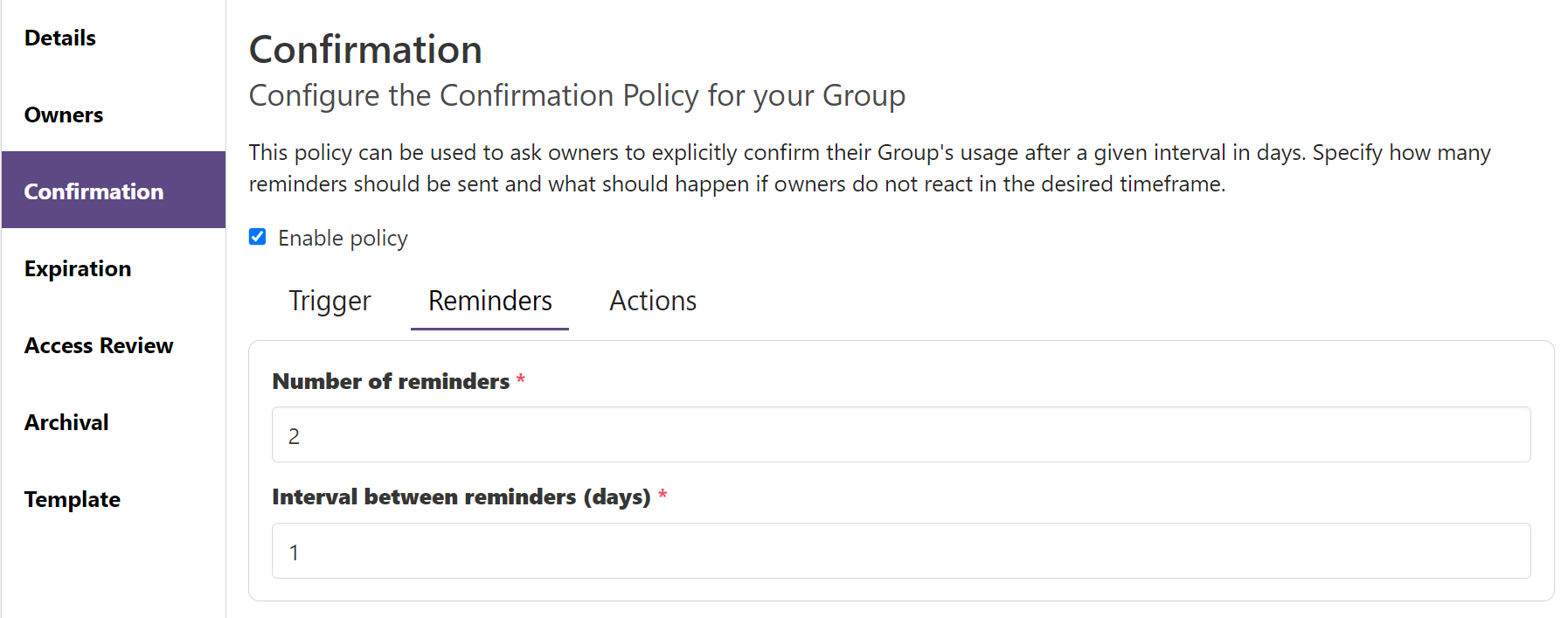
Access Review
- Under
Access Review, enable the policy and set the trigger to1day. Configure reminders.
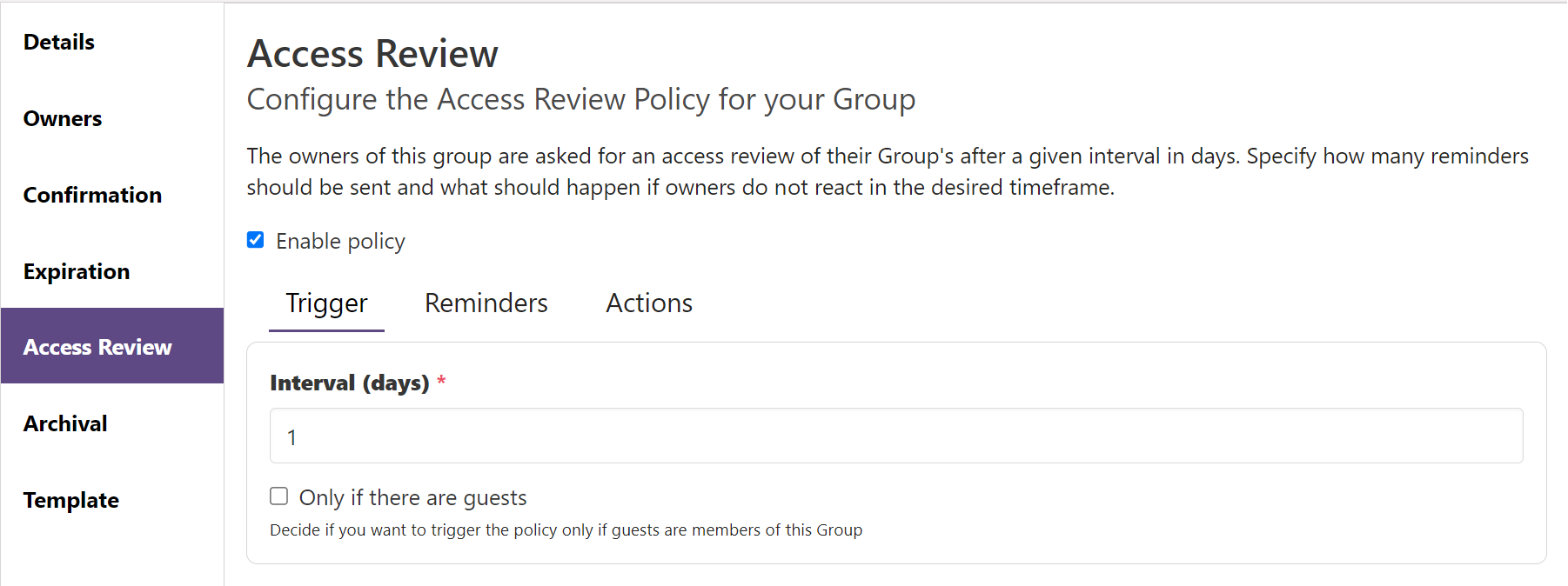
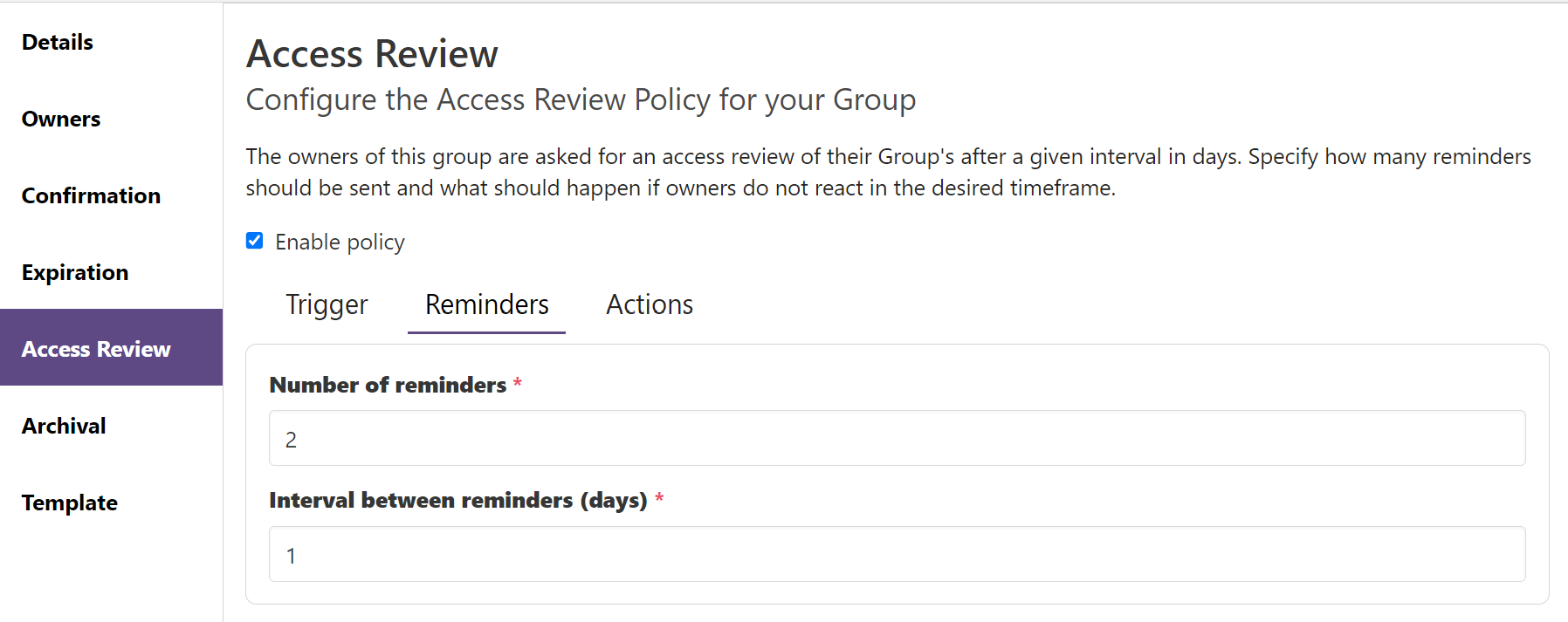
Archival
- Under
Archival, enable the policy and set the trigger to1day. Configure reminders and actions.
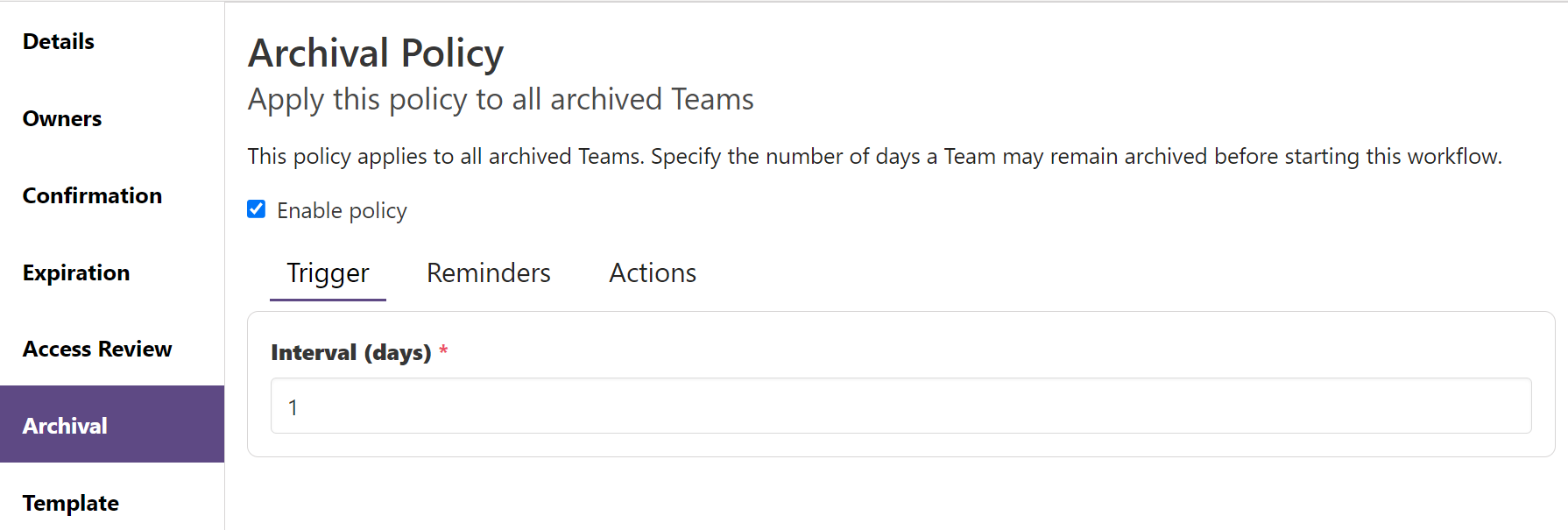
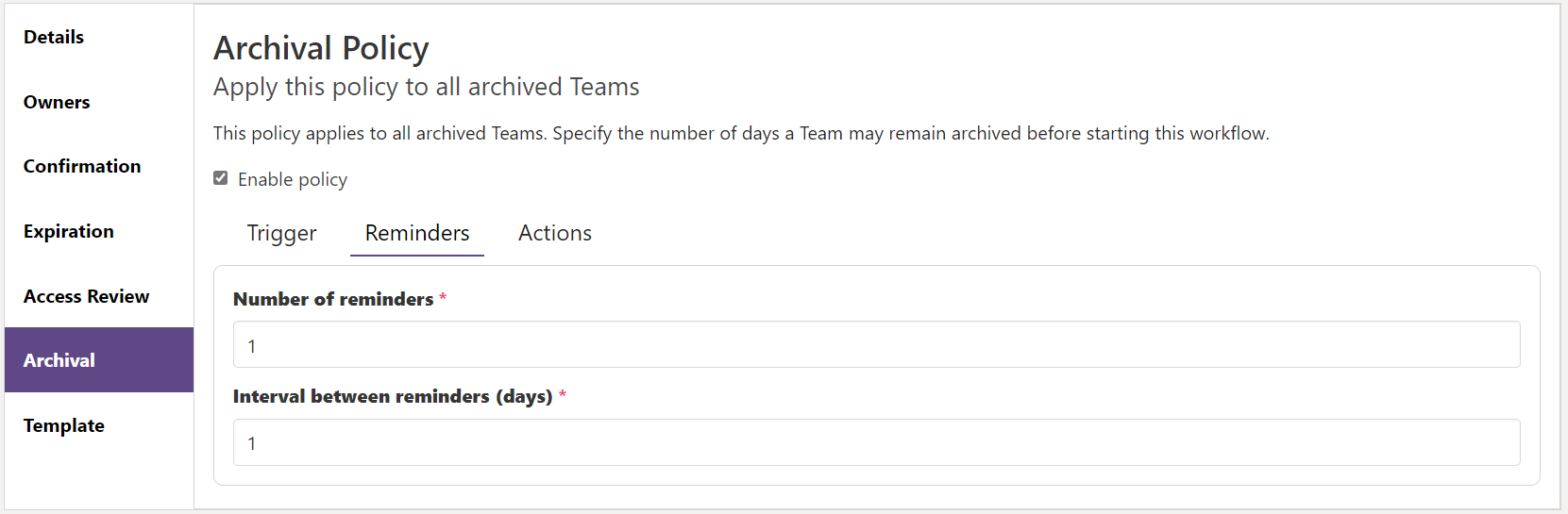
Template
For this Learning Guide, we won't explore the template policy. Refer to the template policy learning guide for details.
Creating a Template
This section of the exercise takes place within the EasyLife 365 Admin Insiders. Sign in to begin.
After crafting the policy, proceed to create a new template for our learning teams:
- Navigate to
Templates>Teamswithin the EasyLife 365 Admin Insiders. - Click
Create a template.
Card
- Set the
Titleto Learning Team. - Customize the description and color.
- Activate the template.
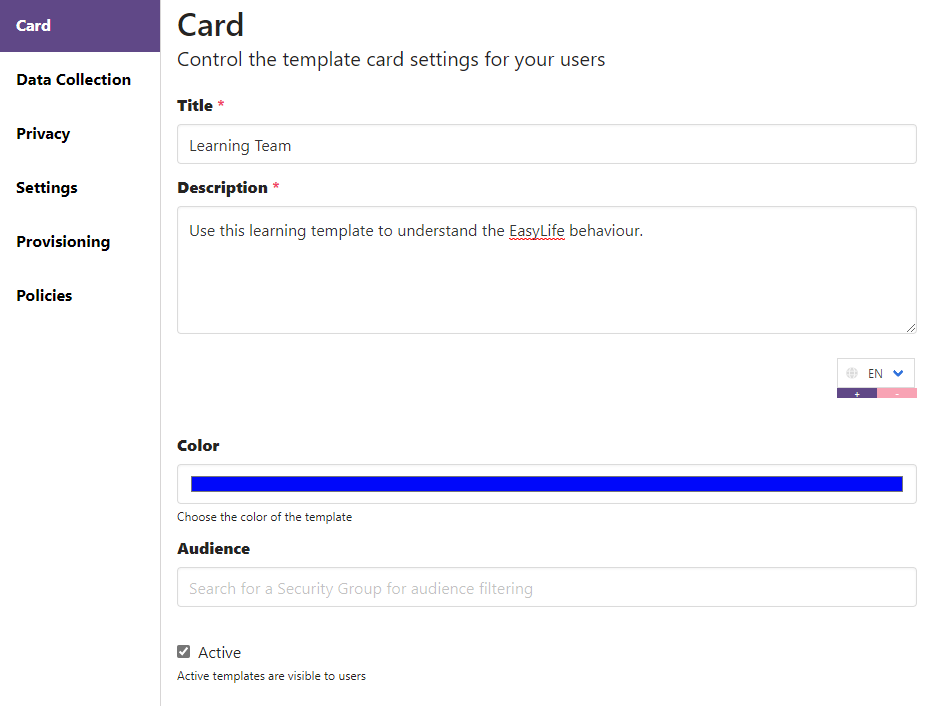
Policies
- Under
Policies, select the Learning Policy from the dropdown. - Save the changes to create the template.
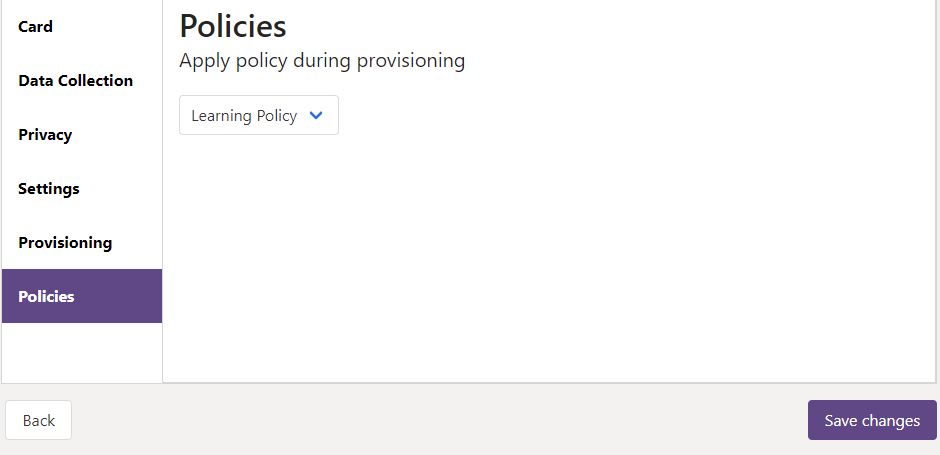
Executing the Learning Guide
This section of the exercise takes place within the EasyLife 365 Collaboration App. Sign in to begin.
Now, let's proceed with the following steps of the learning path.
Day One
Create two Teams: one to test the Learning Policy and another to test the Archival Policy.
- In the EasyLife 365 Collaboration App, create a new Team using the Learning Team Template.
- Name it My Learning Team and ensure there are at least two owners.
- Create another Team for testing the Archival Policy, following similar steps.
Day Two
Check the Teams activity feed for notifications from EasyLife:
- Address any non-compliance flagged by the Owner count policy.
- For the Archival policy, take no action.
Day Three
Check for notifications requiring attention:
- Address any non-compliance flagged by the Confirmation policy.
- For the Archival policy, take no action.
Day Four
Observe the outcome:
- The EasyLife 365 Collaboration Engine removes both teams.
- Confirm their absence in the Collaboration area and Teams.
Cleanup
Congratulations on completing the EasyLife 365 learning path! Return to the EasyLife 365 Admin Insiders and delete the Learning Template and Learning Policy.