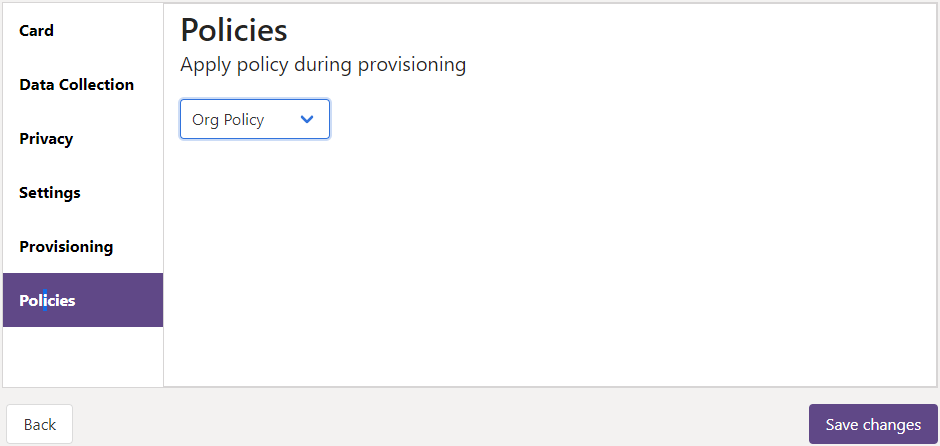How to create a template for organizational teams
An organizational team creates a space for your departments to come together. Organizational teams are useful for internal communications and organization of department-level events or meetings. They should not be used to get actual work done, project teams are a better fit for that.
Policy
Before creating a template, we create a new policy to support our use-case. We want org teams to have at least two owners. Org teams should expire after 180 days without activity. Owners should be notified before department teams are archived.
Details
In the EasyLife 365 Admin Insiders go to Policies. Click Create a policy to create a new policy. In the Details section, set the Title to Org Policy. Enter a description in the next field, in this example we go with the following description:
This policy requires groups to have two owners. Expiration policy is set to 180 days, the action is set to archive.
Set the policy to be active by checking the Active box and leave the Default box unchecked.
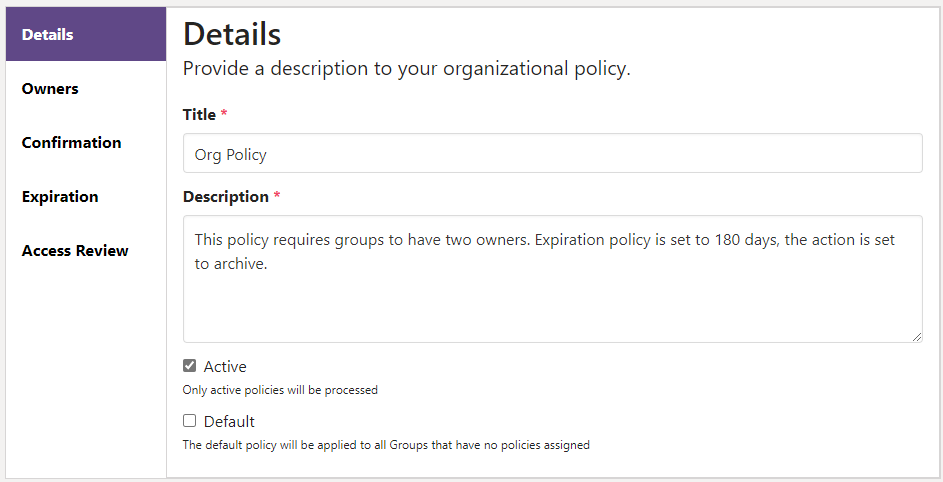
Minimum Owners
In the navigation section on the left side, select Owners. Enter an email address of someone who will get alerted if a team is left without owners.
Enable the minimum owner policy by enabling the Enable policy toggle. Set the Trigger for Minimum Owners to 2. Click Reminders and adjust if necessary, for this example we will accept the default values of one reminder every seven days for a total of three times. Click Actions and enter an email address of someone who will get alerted if owners don't react to notification emails.
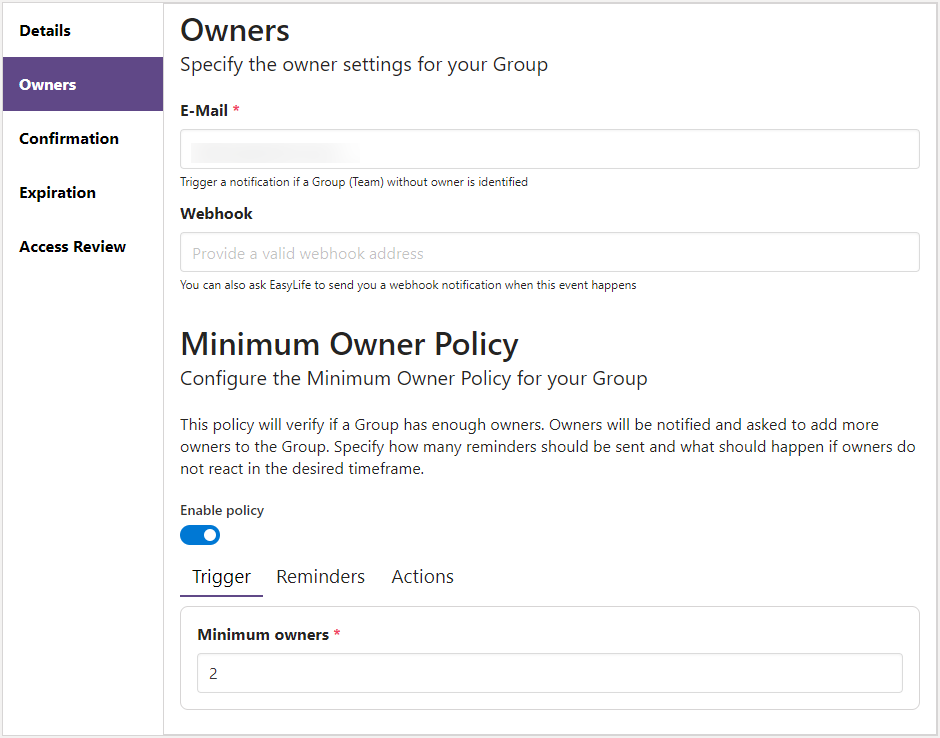
Expiration Policy
In the navigation section on the left side, select Expiration. Enable the expiration policy by enabling the Enable policy toggle.
Set the Trigger iterval to 180 days. Click Reminders and adjust if necessary, for this example we will accept the default values of one reminder every seven days for a total of three times. Click Actions and set the action to Archive by enabling the radio box with that name. Enter an email address of someone who will get alerted when the expiration action is triggered.
Click Save changes to save the policy.
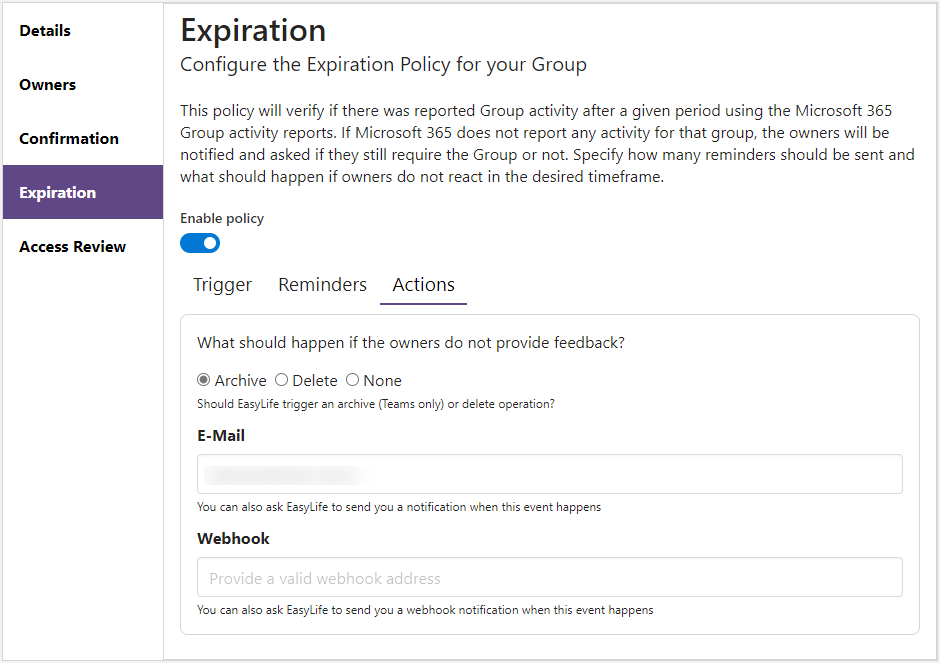
Template
After creating the policy we continue and create the template for our org teams. In the EasyLife 365 Admin Insiders go to Templates and select Teams. Click Create a template to create a new template.
Card
In the Card section, set the Title to Org Team. Enter a description in the next field, for this example we go with the following description:
Use this template to create a team for your department. Teams created with this template cannot have external guests.
Choose a nice color for the card and set the template to active by checking the Active box. Leave the text box below Audience empty.
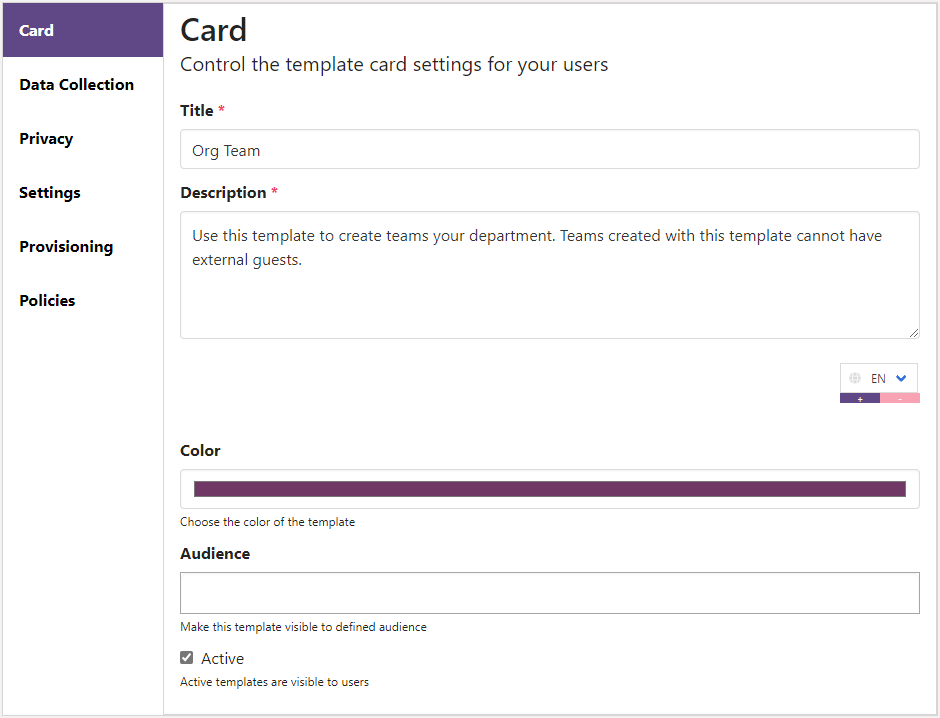
Data collection
In the navigation section on the left side, select Data Collection. In the text box below Displayname's prefix enter a prefix for internal groups such as [ORG].
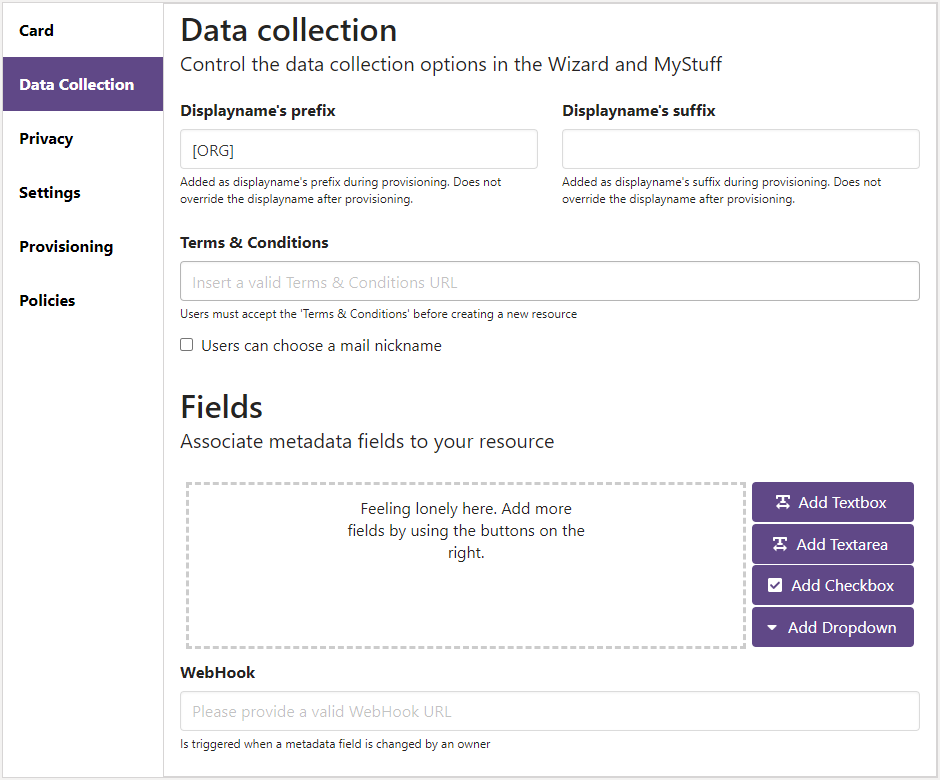
Privacy
In the navigation section on the left side, select Privacy. Uncheck the check box next to Allow guests to disable the invitation of guest users to the Team.
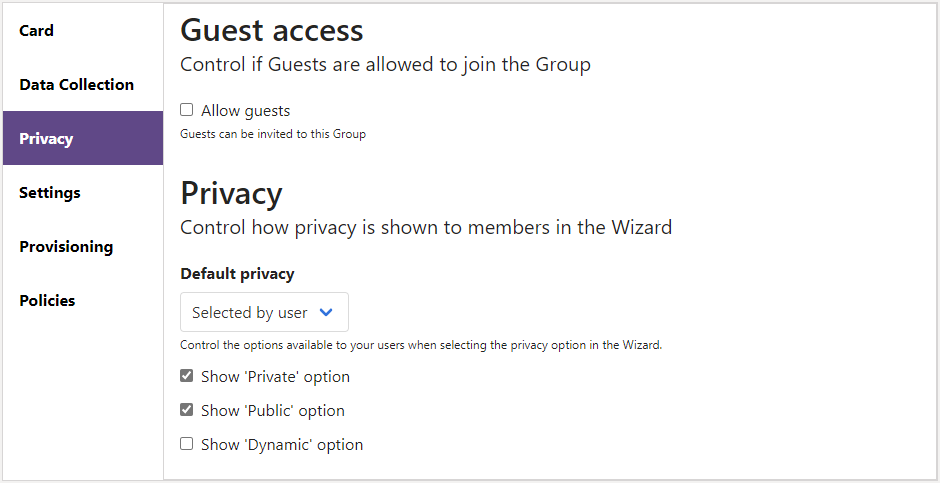
Settings
In the navigation section on the left side, select Settings. Uncheck the box next to Hide in Outlook experiences. In the Member permissions section below, uncheck the following boxes:
- Allow members to create and update channels
- Allow members to create private channels
- Allow members to delete and restore channels
In the Owners section check the box next to Allow the owner to delete messages.
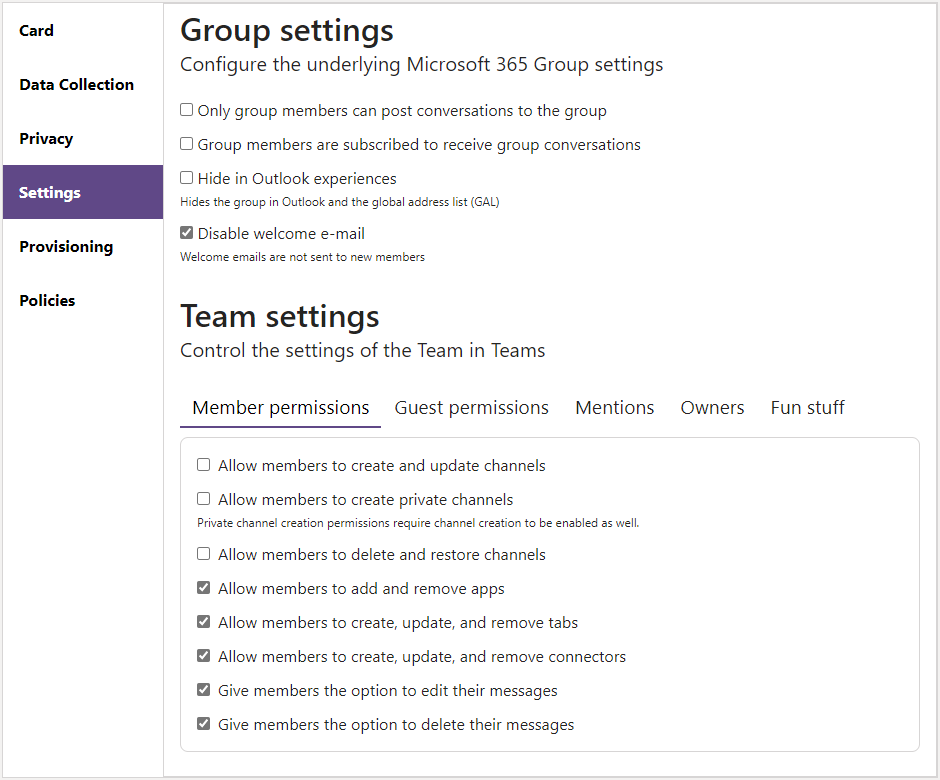
Provisioning
In the navigation section on the left side, select Provisioning. In the text box below Naming convention enter org-{unique:orgTeam,4}.
Select EasyLife Teams Templates in the Teams template section and check the box next to Hide all Wiki Tabs. Click the Add a channel button to add three channels. Set the Title of the first channel to Announcements 📣 and check the box to Automatically show this channel in everyone's channel list.
Set the Title of the second channel to Events and again check the box to show the channel in everyone's list.
Set the Title of the third channel to Virtual Water Cooler.
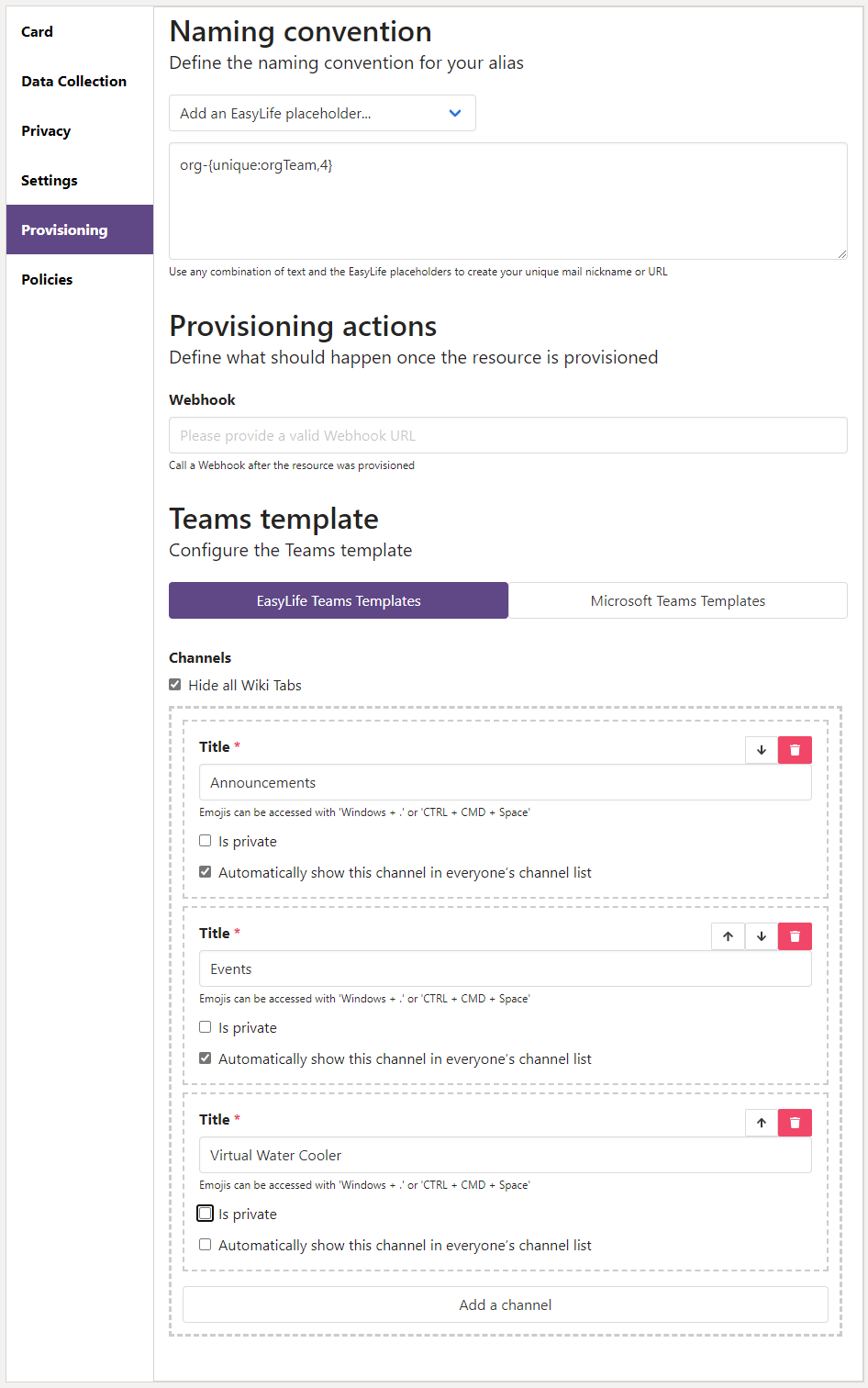
Policies
In the navigation section on the left side, select Policies. Select the Org Policy in the drop down.
Click Save changes to create the template.