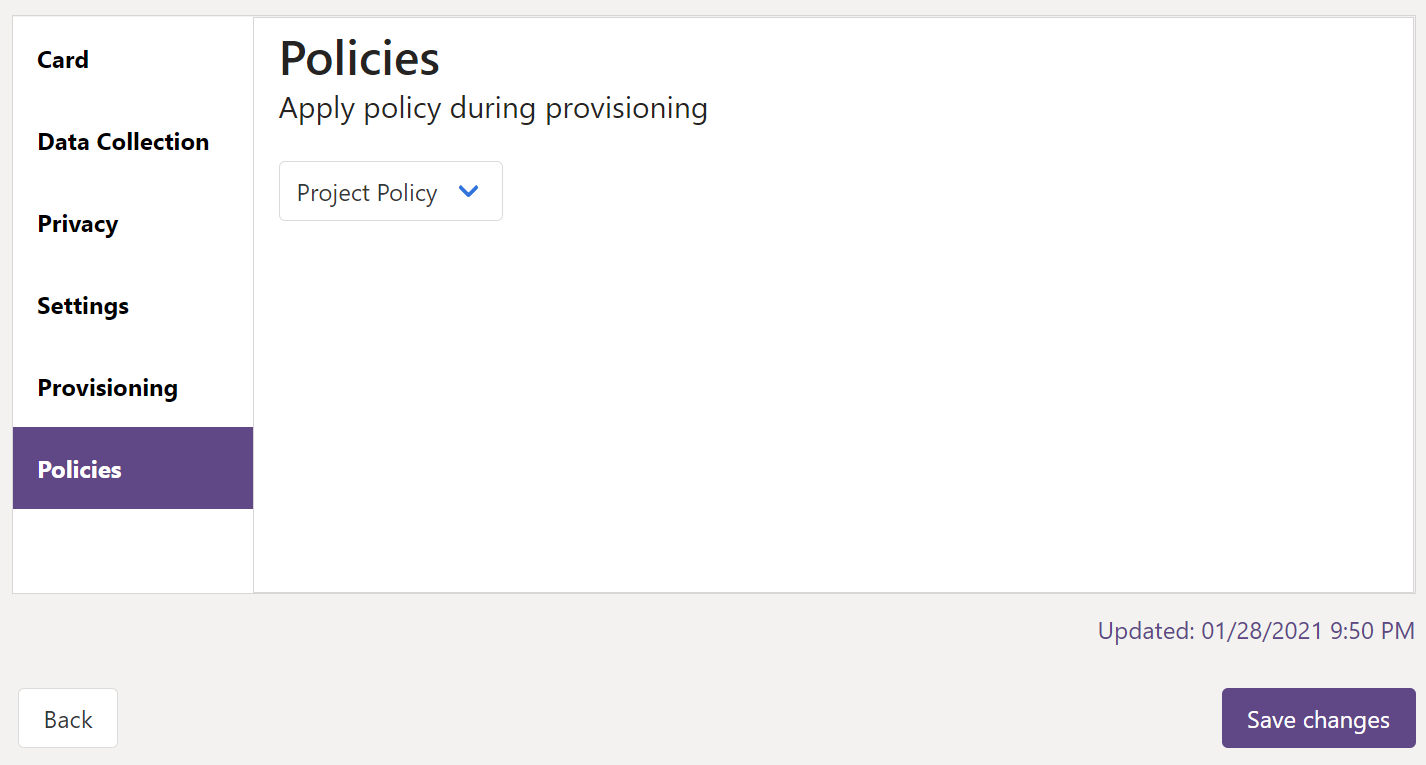How to create a template for project teams
A project team creates a rich collaboration space with channels for different topics. Project teams are where work is getting done. Enable your employees to efficiently collaborate with internal and external participants. Project teams normally see a lot of usage for the duration of the project and can be archived quickly once the project is done.
Policy
Before creating a template, we create a new policy to support our use case. We want project teams to have at least two owners and a short expiration policy of 30 days after which the team is archived. Owners should be notified before the team is archived.
Details
In the EasyLife 365 Admin go to Policies. Click Create a policy to create a new policy. In the Details section, set the Title to Project Policy. Enter a description in the next field, for this example we go with the following description:
This policy requires groups to have two owners. Groups will expire after 30 days without usage.
Set the policy to be active by checking the Active box and leave the Default box unchecked.
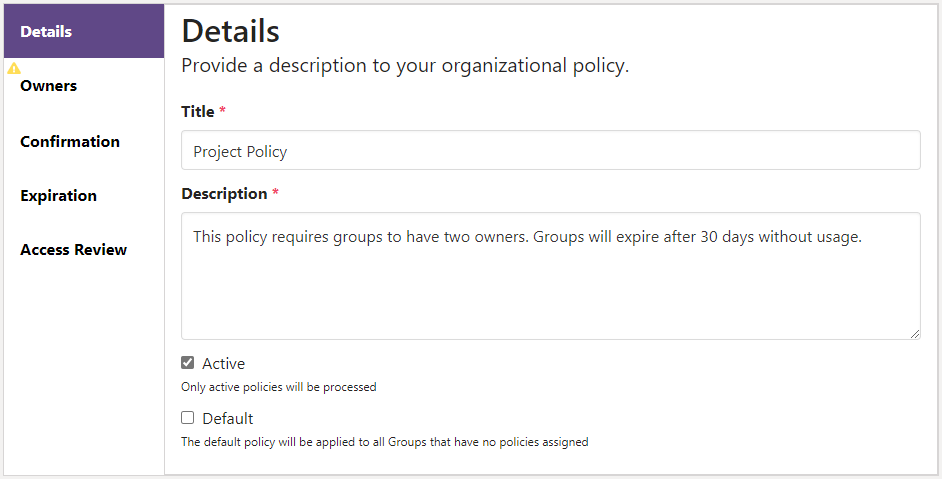
Minimum Owners
In the navigation section on the left side, select Owners. Enter an email address of someone who will get alerted if a team is left without owners.
Enable the minimum owner policy by enabling the Enable policy toggle. Set the Trigger for Minimum Owners to 2. Click Reminders and adjust if necessary, for this example we will accept the default values of one reminder every seven days for a total of three times. Click Actions and enter an email address of someone who will get alerted if owners don't react to notification emails.
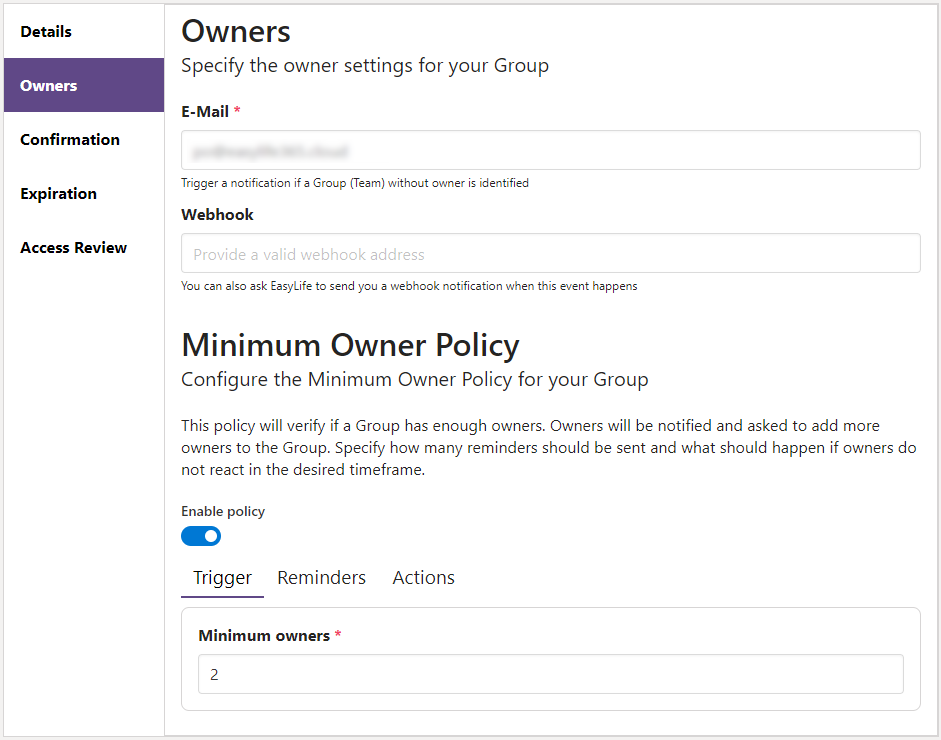
Expiration Policy
In the navigation section on the left side, select Expiration. Enable the expiration policy by enabling the Enable policy toggle.
Set the Trigger interval to 30 days. Click Reminders and adjust if necessary, for this example we will accept the default values of one reminder every seven days for a total of three times. Click Actions and set the action to Archive by enabling the radio box with that name. Enter an email address of someone who will get alerted when the expiration action is triggered.
Click Save changes to save the policy.
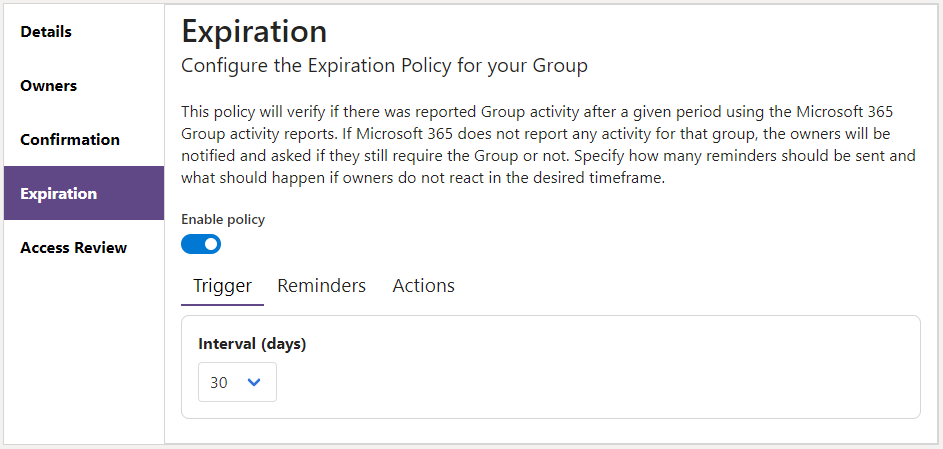
Template
After creating the policy we continue and create the template for our project teams. In the EasyLife 365 Admin go to Templates and select Teams. Click Create a template to create a new template.
Card
In the Card section, set the Title to Project Team. Enter a description in the next field, in this example we go with the following description:
Use this template to create a team for your project. Feel free to invite external participants to collaborate.
Choose a nice color for the card and set the template to active by checking the Active box. Leave the text box below Audience empty.
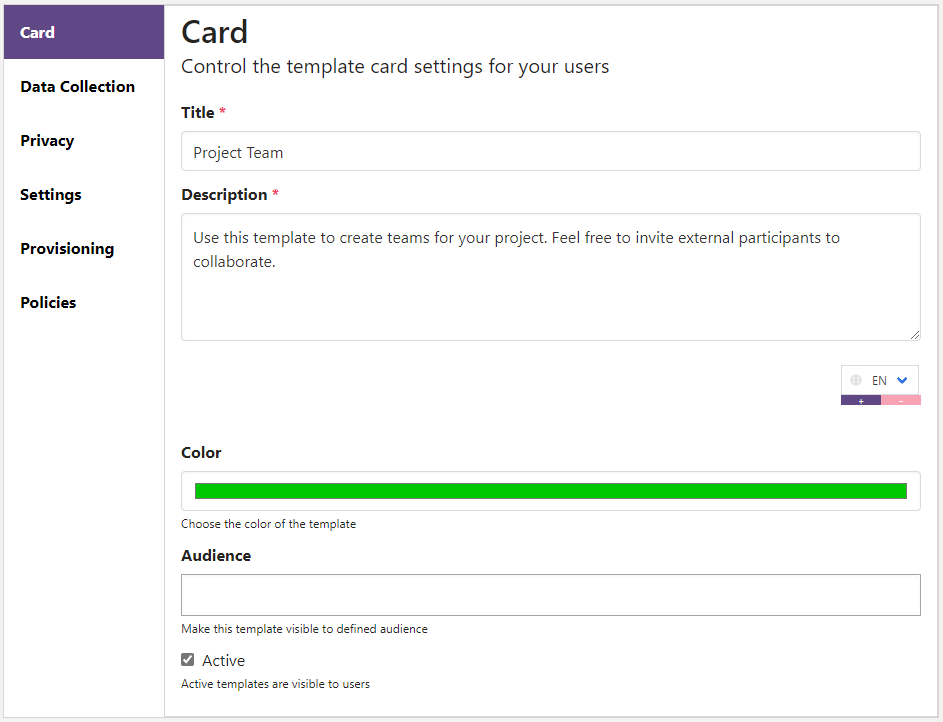
Data collection
In the navigation section on the left side, select Data Collection. In the Fields area, click on Add Textbox to add a new text box. Click the Edit button on the right side and set the Key to textProjectManager and the Label to Project Manager. Select the Is required check box to make the field mandatory. Enter a placeholder and help text and leave the default value empty.
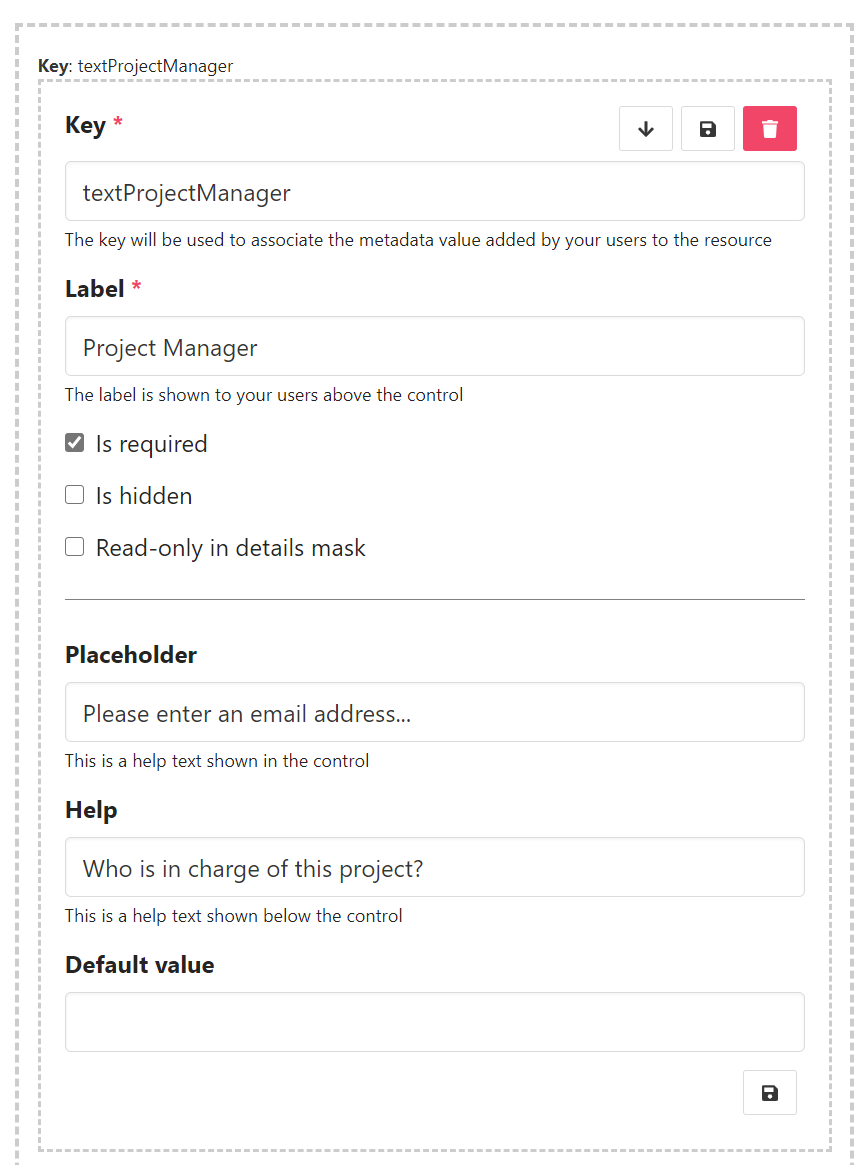
Click the Add dropdown button to add a new drop down list. Click the Edit button on the right side and set the Key to ddProjectStatus and the Label to Project Status. Leave the check boxes unchecked and click the + button under Options to add three options. Set the first option's Key and Description to Green. Check the Is Default check box on the first option.
Set the second option's Key and Description to Orange and the third option's Key and Description to Red.
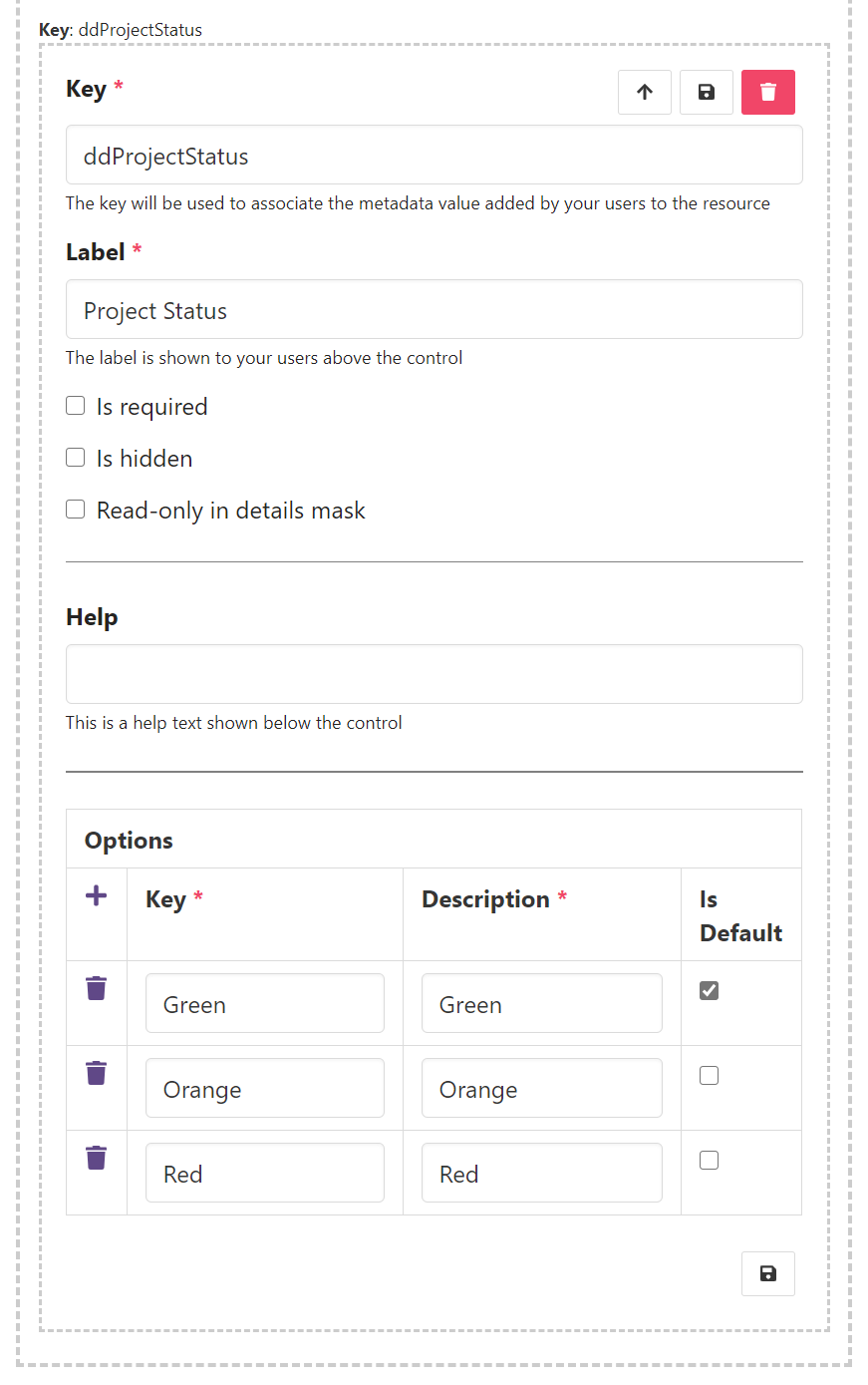
Privacy
In the navigation section on the left side, select Privacy. Leave the check box next to Allow guests enabled to allow guests to be invited to project teams.
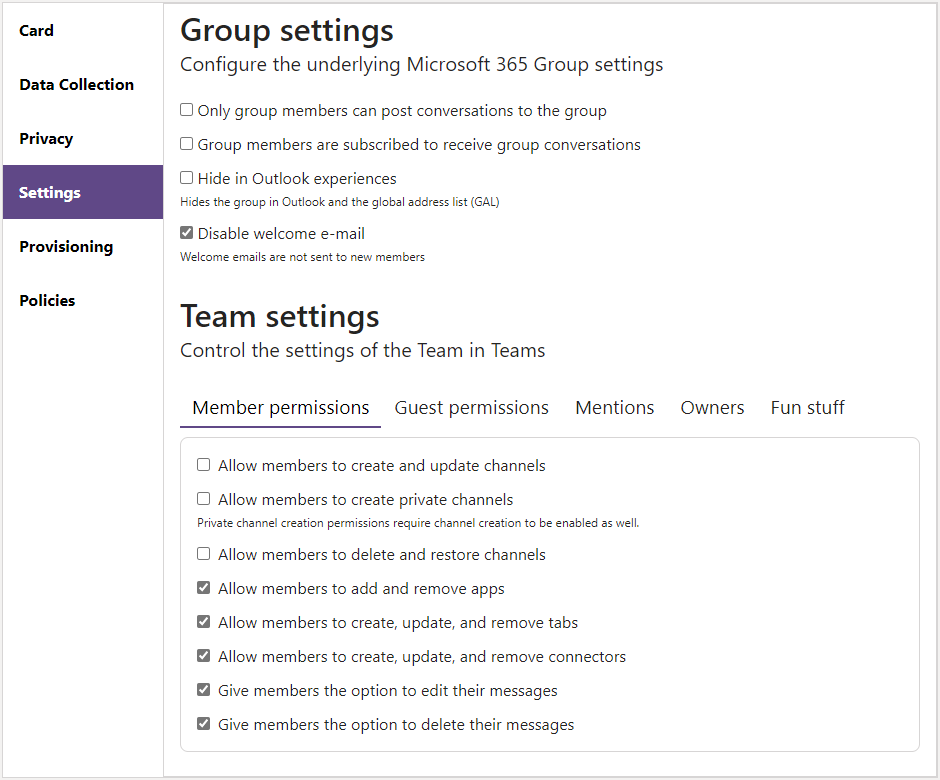
Settings
In the navigation section on the left side, select Settings. Uncheck the box next to Hide in Outlook experiences. Accept the default settings under Member permissions.
In the Owners section check the box next to Allow the owner to delete messages.
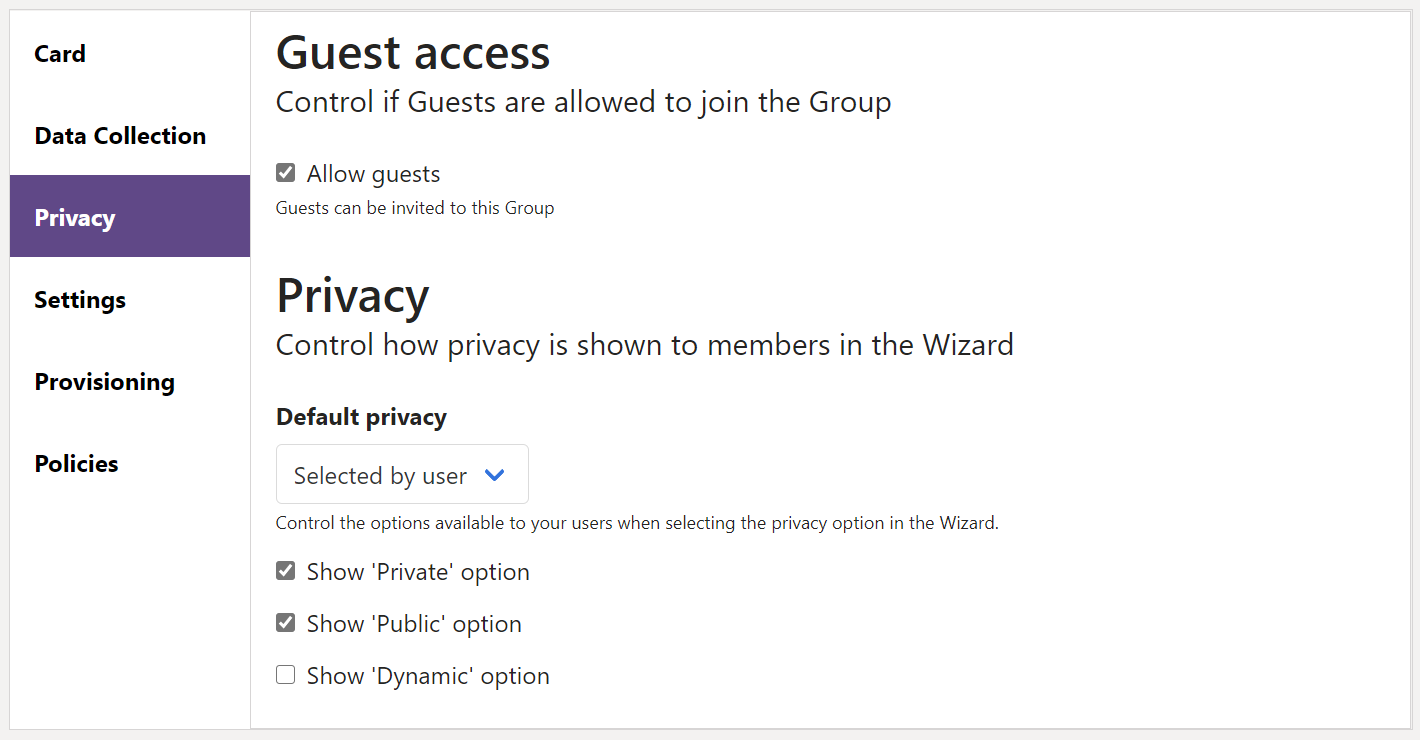
Provisioning
In the navigation section on the left side, select Provisioning. In the text box below Naming convention enter project-{unique:projectTeam,4}.
Select EasyLife Teams Templates in the Teams template section and check the box next to Hide all Wiki Tabs. Click the Add a channel button to add three channels. Set the Title of the first channel to Work ⚒.
Set the Title of the second channel to Refinement and the third one to Replenishment.
For all channels enable the check the box to Automatically show this channel in everyone's channel list.
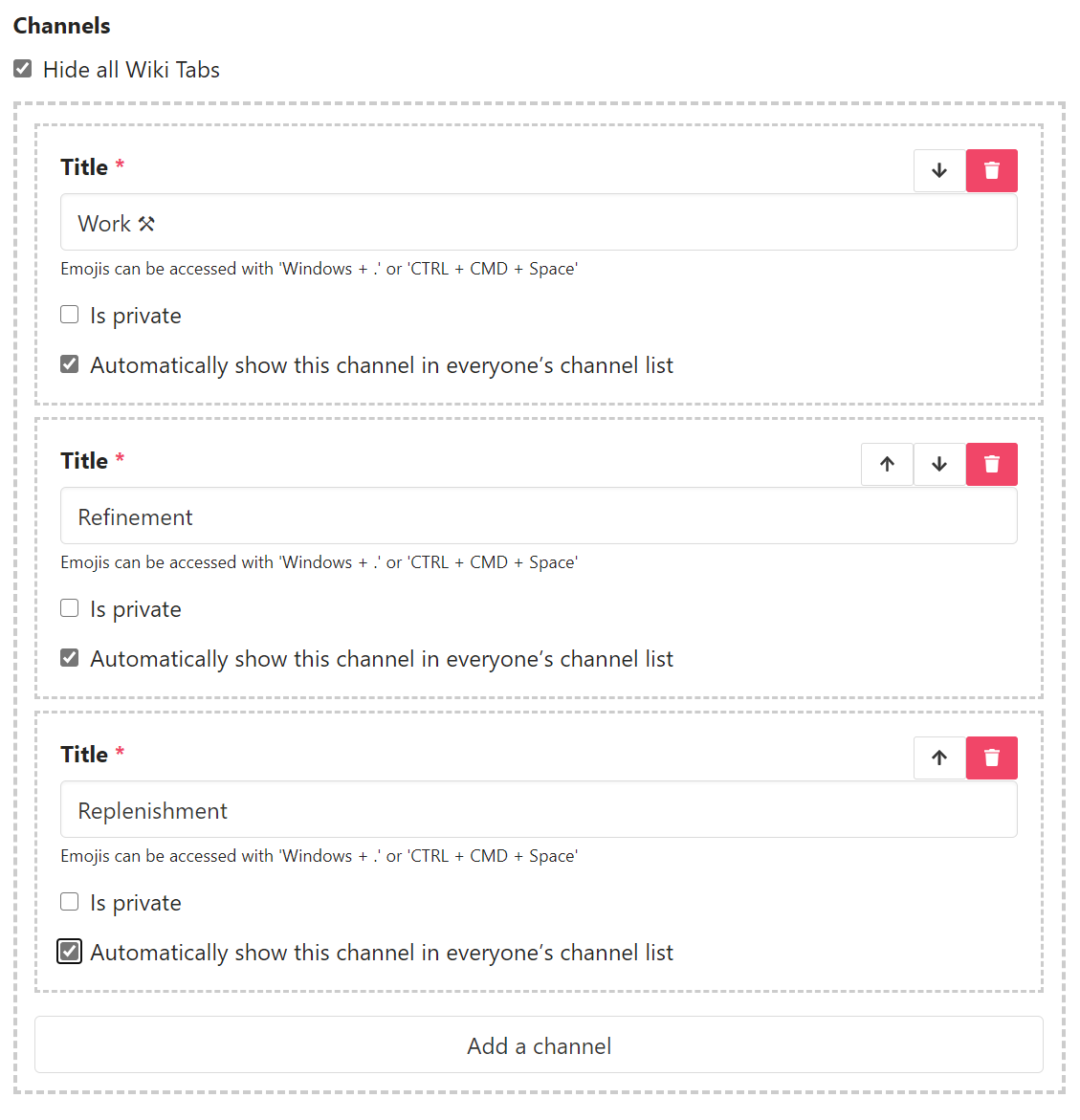
Policies
In the navigation section on the left side, select Policies. Select the Project Policy in the drop down.
Click Save changes to create the template.