Guest Accounts
This article serves as your guide through the learning path for guest accounts. The aim of this journey is to enhance your understanding of working with the EasyLife 365 Admin and to showcase the functionality of EasyLife templates and policies from a user's perspective. The learning path spans five days to complete a full cycle, with the EasyLife engine running scans once per day. The time commitment for each day is less than one hour.
Prerequisites
Before embarking on this guide, ensure you have:
- Completed the Onboarding.
- A Microsoft Teams team that you own.
- Two external email addresses not invited to your Entra ID tenant.
- Logged into the EasyLife 365 Admin (https://admin.easylife365.cloud/collab/) to create policies and templates.
- Access to the EasyLife 365 Collaboration App to experience policy functionality from a user's viewpoint.
The email addresses can be personal or business accounts in another Microsoft 365 tenant. Both external addresses will be invited as guest accounts, but only one acceptance is necessary.
Creating Policies and Templates
This part of the exercise is completed in the EasyLife 365 Admin. Sign in to begin.
Creating a Policy
Before inviting guest accounts, create a policy and a template in the EasyLife 365 Admin.
Details
-
In the EasyLife 365 Admin, navigate to the
Policiestab and selectGuest Accounts. -
Create a new policy by clicking
Create a policy. -
Set the
Titleof the new policy to B2B Learning Policy. -
Provide a description.
-
Activate the policy.
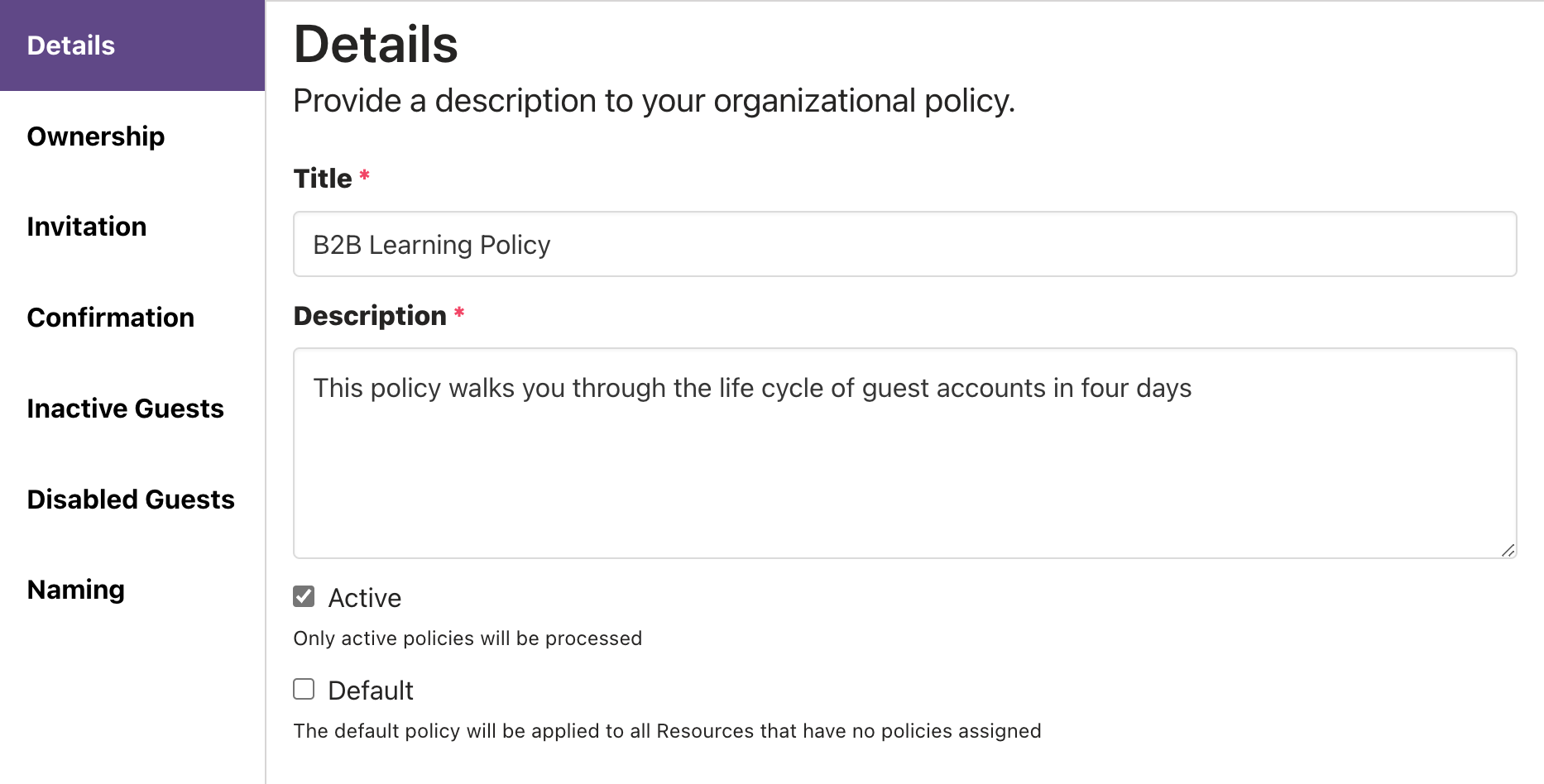
Invitation
Under Invitation:
-
Enable the invitation policy.
-
Set the trigger interval to
1day. -
Configure reminders and actions.
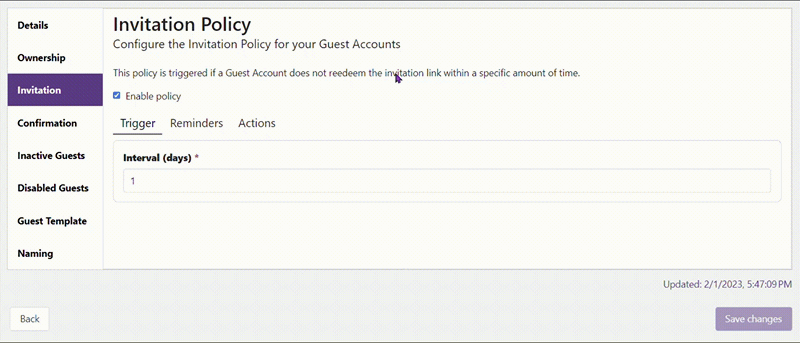
Confirmation
Under Confirmation:
-
Enable the confirmation policy.
-
Set the trigger interval to
1day. -
Configure reminders and actions.
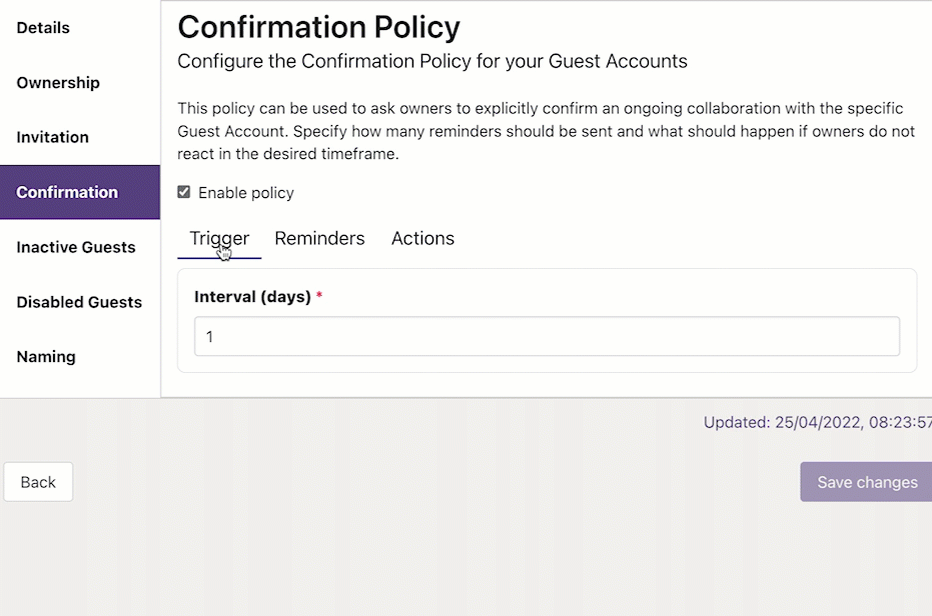
Disabled Guests
Under Disabled guests:
-
Enable the disabled guest accounts policy.
-
Set the trigger interval to
1day. -
Configure reminders and actions.
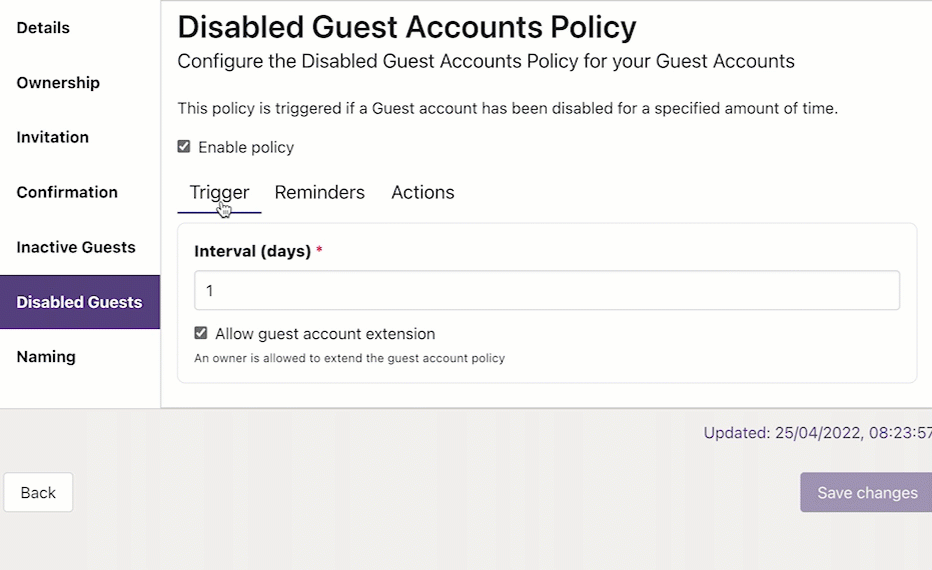
Guest Template
For this Learning Guide, we won't explore the template policy. Refer to the template policy learning guide for details.
Creating a Template
This part of the exercise is completed in the EasyLife 365 Admin. Sign in to begin.
-
In the EasyLife 365 Admin, go to the
Templatestab and selectGuest Accounts. -
Create a new template.
-
Set the
Titleof the new template to B2B Learning Template. -
Provide a description.
-
Activate the template.
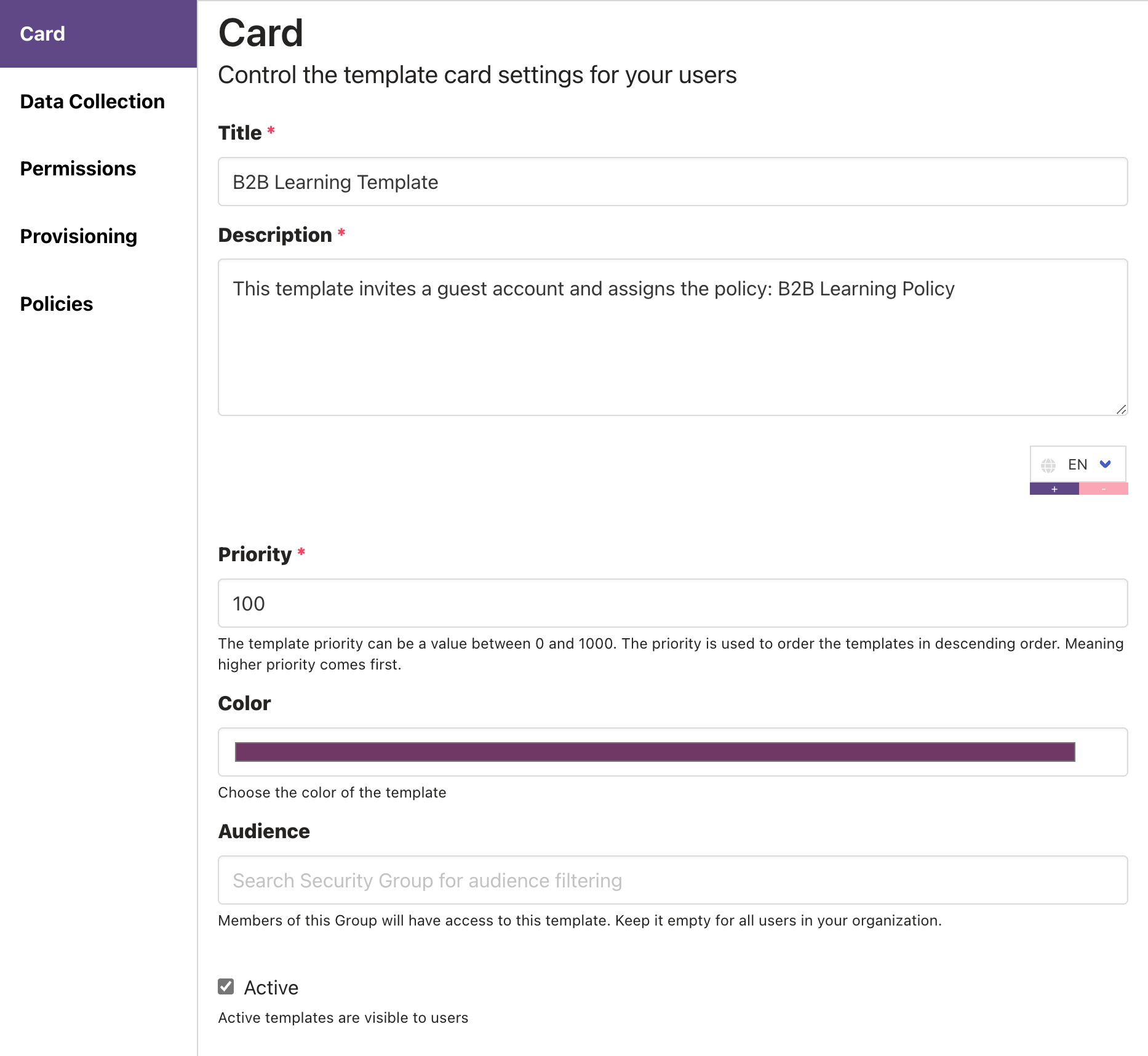
Data Collection
Under Data collection:
-
Define required fields for identity and job info.
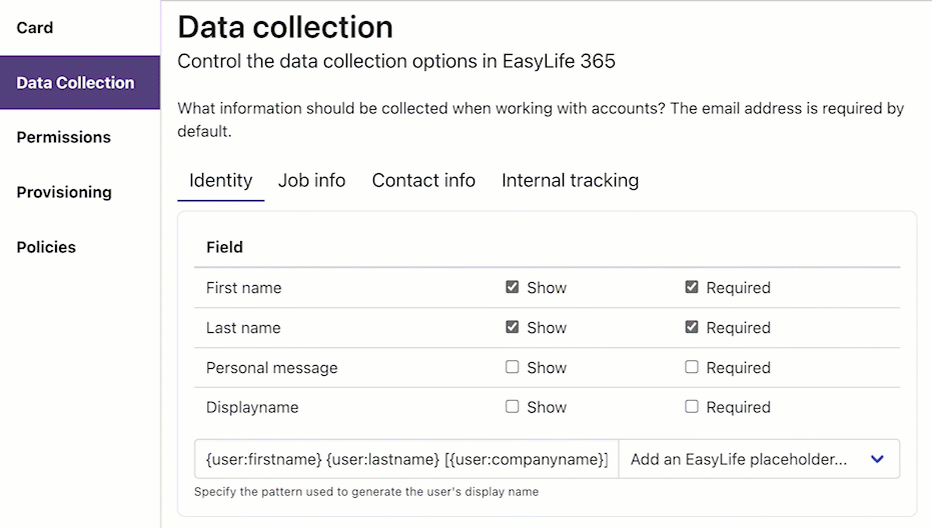
Policies
Under Policies:
-
Assign the B2B Learning Policy to the template.
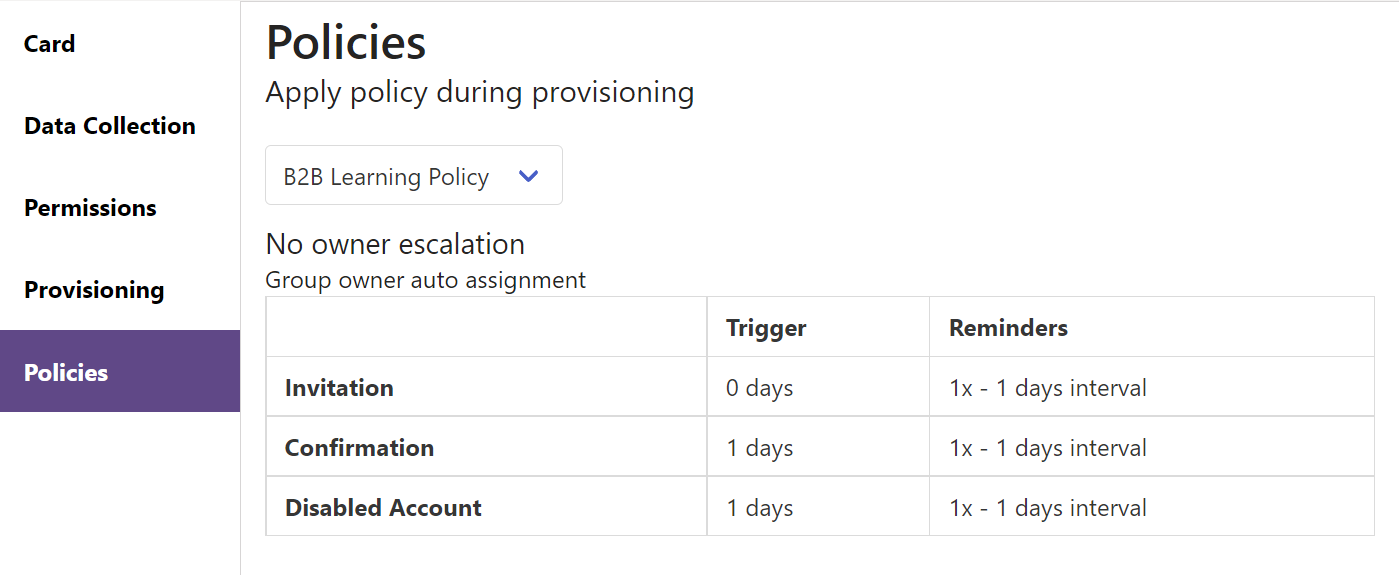
Executing the Learning Guide
This part of the exercise is completed in the EasyLife 365 Collaboration App. Sign in to begin.
After creating the template and assigning the policy, you're ready to start the learning process from a user's perspective.
Day One
Invite External Accounts:
- Using the EasyLife 365 Collaboration App, invite a new guest user with the B2B Learning Template.
- Invite another guest user through the Entra ID Portal.
Day Two
Observations:
- EasyLife alerts you that the account invited through EasyLife hasn't accepted the invitation yet.
- For the account invited through the Azure portal, EasyLife prompts you to assign a template.
Day Three
Observations:
- EasyLife deletes the account that hasn't accepted the invitation.
- EasyLife requests confirmation for the account invited through the Azure portal.
Day Four
Observations:
- EasyLife disables the account for which confirmation wasn't provided.
Day Five
Observations:
- EasyLife deletes the disabled account.
Cleanup
Congratulations on completing the EasyLife 365 learning path for guest accounts! EasyLife has already handled the deletion of both guest accounts. Please return to the EasyLife 365 Admin and delete the B2B Learning Template and the B2B Learning Policy.